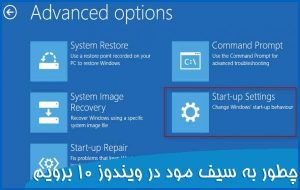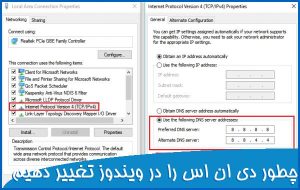چطور برنامه ای را در ویندوز 10 حذف کنیم

گاهی اوقات برنامه ها به دلیل از بین رفتن یا خراب شدن پرونده ها ، ممکن است کار نکنند. windows repair نصب برنامه را در صورت بروز این مشکل آسان می کند و یا حتی اگر دیگر از برنامه استفاده نمی کنید ، برنامه را کاملاً از سیستم خود حذف می کند.
تعمیر یک برنامه
تعمیر یک برنامه با بررسی همه پرونده های موجود در پوشه برنامه کار و مواردی را که نیاز به رفع مشکل دارند جایگزین می کند و حتی ممکن است ورودی ها را در رجیستری اصلاح کند. اما سعی می کند تنظیماتی را که ایجاد کرده اید حفظ کند.
با استفاده از کنترل پنل
Start را بزنید ، “control panel” را در جعبه جستجو تایپ کنید و سپس روی نتیجه کلیک کنید.
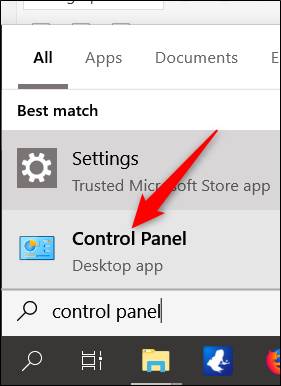
در پنجره کنترل پنل ، روی “Programs” کلیک کنید.
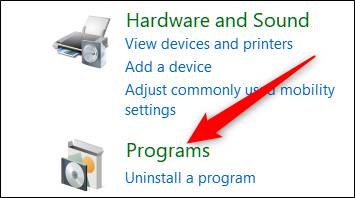
بعد ، روی “بPrograms and Features” کلیک کنید.
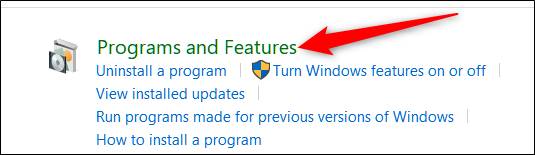
اکنون باید لیستی از همه برنامه های دسک تاپ که در حال حاضر بر روی کامپیوتر شما نصب شده اند را مشاهده کنید. از طریق لیست پیمایش کنید و برنامه مورد نظر برای ترمیم را انتخاب کنید. اگر این ویژگی برای آن برنامه در دسترس باشد (همه برنامه ها از آن پشتیبانی نمی كنند) ، دكمه “Repair” را در نزدیكی بالای لیست مشاهده خواهید كرد. روی آن دکمه کلیک کنید.
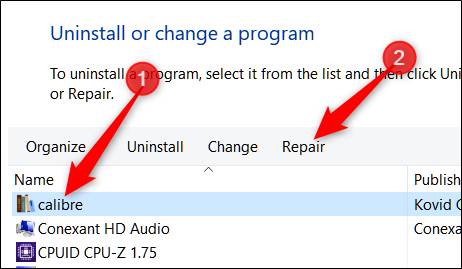
نکته مهم در استفاده از این ویژگی این است که شما باید بسته نصب را برای ویندوز همچنان در رایانه خود داشته باشید تا بتوانید تعمیر برنامه را شروع کنید. اگر قبلاً آن را حذف کرده اید ، باید به وب سایت بروید و دوباره نصب کننده را بارگیری کنید.
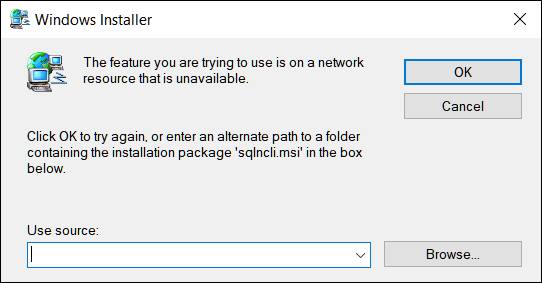
بعد از کلیک روی “تعمیر” ، Windows باید بقیه کارها را انجام دهد و بی سر و صدا برنامه آسیب دیده را تعمیر کند. اگر مورد دیگری به شما ارائه شد ، کادرهای گفتگو را دنبال کنید تا کامل شود.
با استفاده از برنامه تنظیمات
با استفاده از برنامه تنظیمات می توانید یک برنامه را به همان روش تعمیر کنید. این گزینه شامل لیست کاملی از برنامه ها ، شامل هر دو برنامه ویندوز و برنامه های دسک تاپ سنتی است. برای شروع ، با فشار دادن Win + I ، برنامه تنظیمات را باز کنید و سپس روی “برنامه ها” کلیک کنید.
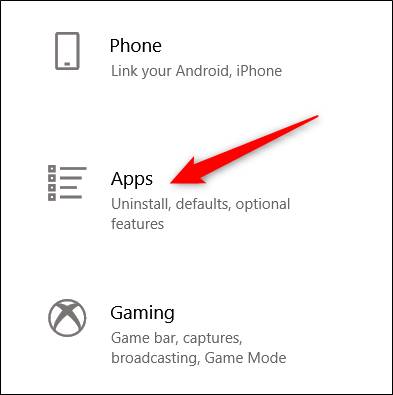
به طور پیش فرض ، باید “Apps and Features” را باز کند اما اگر اینگونه نیست ، آن را از لیست سمت چپ انتخاب کنید.
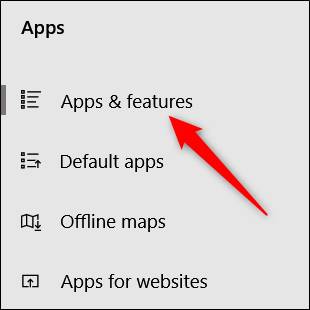
بعد ، از لیست زیر روی برنامه ای که می خواهید تعمیر کنید کلیک کنید ، سپس روی «Modify» کلیک کنید.

متناوباً ، می توانید از نوار جستجو برای تعیین مکان برنامه خیلی سریعتر از پیمایش در لیست استفاده کنید.
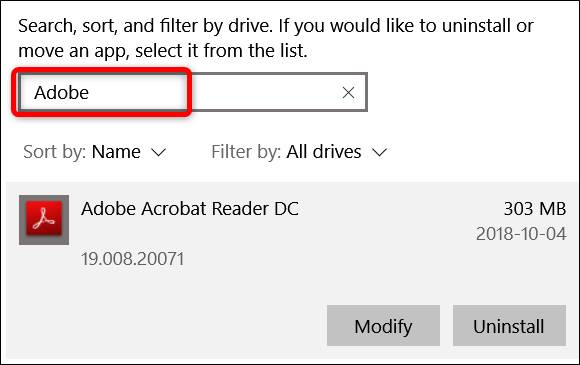
بسته به برنامه ، یک جادوگر راه اندازی باز می شود ، مطمئن شوید که “تعمیر” را انتخاب کرده اید ، سپس روی “بعدی” کلیک کنید.
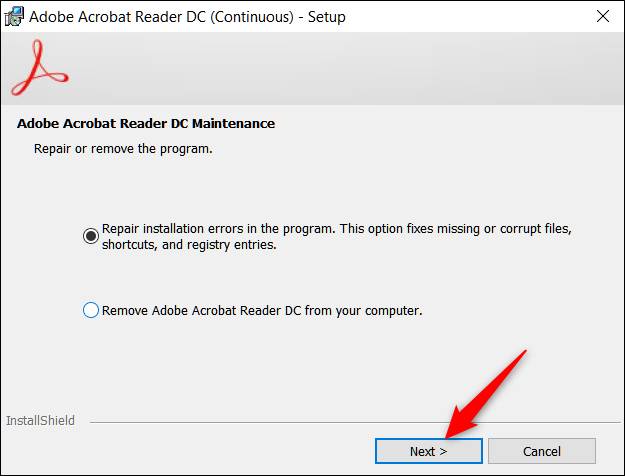
دستورات باقیمانده را دنبال کنید و پس از اتمام ، برنامه مجدداً نصب و تعمیر می شود.
حذف برنامه
حذف کامل یک برنامه می تواند برای آزاد کردن فضای مورد نیاز در هارد دیسک شما مفید باشد یا اینکه آیا یک برنامه پس از تلاش برای تعمیر آنطور که باید کار نمی کند ، حذف برنامه بهترین گزینه است. این روش به همان روشی است که شما می توانید یک برنامه را تعمیر کنید ، اما به جای انتخاب گزینه Repair / Modify ، از دکمه uninstall استفاده خواهید کرد.
با استفاده از کنترل پنل
درست مانند تعمیر یک برنامه ، Control Panel> Programs> Programs and Features را باز کنید تا لیستی از تمام برنامه های نصب شده در رایانه خود را ببینید. برنامه ای را که می خواهید از رایانه خود حذف کنید انتخاب کنید و سپس روی دکمه “uninstall” در بالای لیست کلیک کنید.
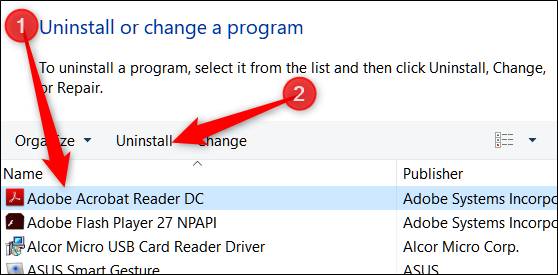
ممکن است از شما سوال شود که آیا مطمئن هستید که می خواهید این برنامه را حذف نصب کنید. روی “Yes” کلیک کنید.
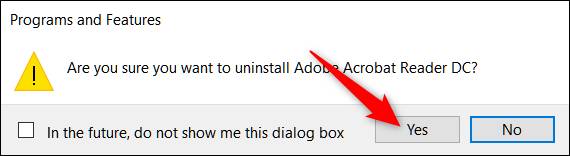
با استفاده از برنامه تنظیمات
با رفتن به Settings > Apps > Programs and Features شروع کنید. از طریق لیست پیمایش کنید و برنامه مورد نظر برای حذف نصب را انتخاب کنید. روی دکمه “uninstall” در کنار برنامه کلیک کنید و سپس دوباره روی “uninstall” در پنجره بازشو که ظاهر می شود کلیک کنید.
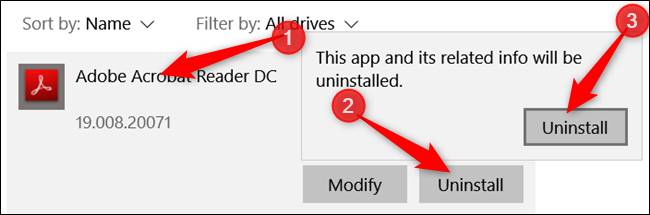
متناوباً ، می توانید از نوار جستجو برای تعیین مکان برنامه خیلی سریعتر از پیمایش در لیست استفاده کنید.
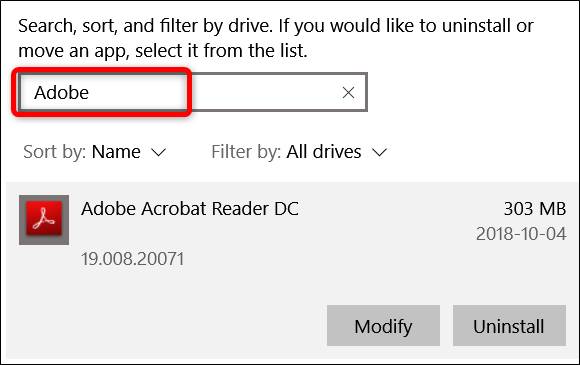
از اینجا ویندوز به بقیه موارد رسیدگی کرده و با خیال راحت برنامه را از رایانه شما حذف می کند.