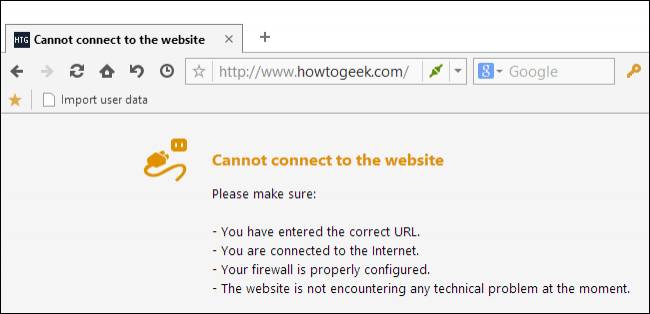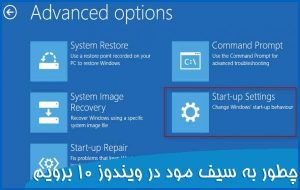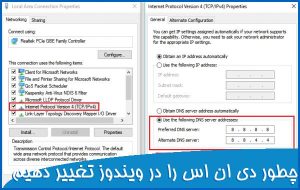چطور دسترسی برنامه ها را به اینترنت در ویندوز قطع کنیم

مواردی وجود دارد که ما می خواهیم از اتصال یک برنامه به اینترنت جلوگیری کنیم. ادامه مطلب را بخوانید زیرا به شما نشان می دهیم چگونه می توانید یک برنامه را از طریق Firewall Windows قفل کنید.
چرا می خواهم این کار را انجام دهم؟
اگرچه شما به طور کلی می خواهید برنامه های شما به شبکه دسترسی آزاد داشته باشند (مثلا یک مرورگر وب که نمی تواند به وب دسترسی پیدا کند چه فایده ای دارد) اما شرایط مختلفی وجود دارد که ممکن است بخواهید از دسترسی یک برنامه به شبکه جلوگیری کنید. چند مثال ساده و معمول به شرح زیر است. ممکن است برنامه ای داشته باشید که اصرار دارد دائما به روز شود ، اما متوجه شوید که این به روزرسانی ها خیلی روی مخ هستند و می خواهید آنها را متوقف کنید. ممکن است شما یک بازی ویدیویی داشته باشید که کودک شما از بازی با آن راحت باشد ، اما با عناصر چند نفره آنلاین (و بدون نظارت) خیلی راحت نباشید. ممکن است شما از برنامه ای با تبلیغات واقعاً ناخوشایند استفاده می کنید که با قطع دسترسی به اینترنت برنامه ، می توانید آن را ساکت کنید. صرف نظر از اینکه چرا می خواهید بن بست اتصال شبکه را روی یک برنامه خاص قرار دهید ، سفر به روده های فایروال ویندوز راهی آسان برای انجام این کار است. بیایید نگاهی به چگونگی مسدود کردن دسترسی یک برنامه به شبکه محلی و اینترنت بیاندازیم.
ایجاد یک قانون فایروال ویندوز
اگرچه ما این را در ویندوز 10 نشان خواهیم داد ، اما طرح اصلی و فرضیه در طول سالها بدون تغییر باقی مانده است و شما می توانید به راحتی این آموزش را با نسخه های قبلی ویندوز سازگار کنید. برای ایجاد قانون Firewall Window ، ابتدا باید رابط Firewall پیشرفته را باز کنید ، که ، Firewall Windows با Advanced Security نامگذاری شده است. برای این منظور به صفحه کنترل بروید و “Windows Firewall” را انتخاب کنید. در پنجره “Windows Firewall” ، روی پیوند “تنظیمات پیشرفته” در سمت چپ کلیک کنید.

در پنجره ناوبری سمت چپ ، روی پیوند “Outbound Rules” کلیک کنید. این همه قوانین دیوار آتش را در پنجره میانی نشان می دهد. تعجب نکنید که در حال حاضر با ده ها و ده ها ورودی تولید شده توسط ویندوز پر شده است.
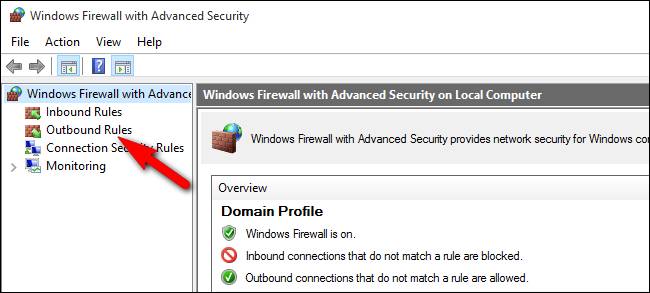
در قسمت سمت راست سمت راست ، روی “قانون جدید” کلیک کنید تا قانون جدیدی را برای ترافیک خروجی ایجاد کنید.
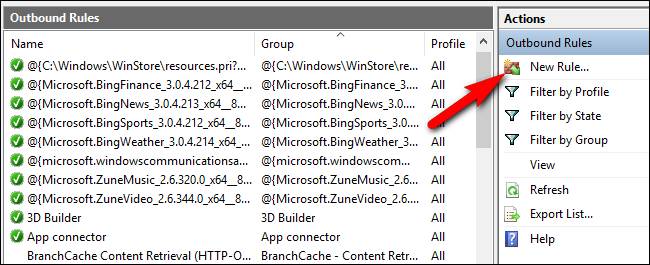
در “New Outbound Rule Wizard” ،باید “Program” را انتخاب کنید و سپس روی دکمه “Next” کلیک کنید.

در صفحه “Program” ، گزینه “This program program” را انتخاب کنید و سپس مسیر برنامه ای را که می خواهید مسدود کنید تایپ کنید (یا برای آن مرور کنید). برای اهداف این آموزش ، ما می خواهیم یک نسخه قابل حمل از مرورگر وب Maxthon را مسدود کنیم – بیشتر به این خاطر که مسدود شدن مرورگر از اینترنت را آسان نشان می دهد است. اما ، هنوز “بعدی” را کلیک نکنید.
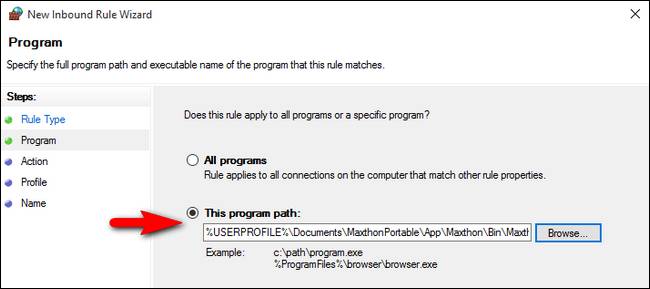
قبل از ادامه ، یک تغییر مهم ایجاد کرده اید. در این مورد به ما اعتماد کنید. اگر از این مرحله صرف نظر کنید ناامید خواهید شد. هنگامی که از دستور “Browse” برای انتخاب یک فایل EXE استفاده می کنید ، ویندوز به طور پیش فرض از آنچه به عنوان environmental variables شناخته می شود استفاده می کند ، اگر مسیر شامل یک نوع از این مسیر باشد فایروال عمل نخواهد کرد. همان طور که در شکل بالا می بینید متاسفانه بعد از انتخاب فایل از قسمت browse مسیر شامل ٪ USERPROFILE٪ است که یک متغیر environmental است. وقتی که ما در پرونده EXE برای مرورگر وب Maxthon خود مرور کردیم ، ویندوز اطلاعات مسیر برنامه زیر را برای پرونده ، که در پوشه Documents ما بود ، وارد کرد: ٪ USERPROFILE٪ Documents MaxthonPortable App Maxthon Bin Maxthon.exe این مسیر پرونده توسط ویندوز قابل درک است ، اما به دلایلی وقتی وارد قانون فایروال می شود دیگر شناخته نمی شود. در عوض ، باید مسیر پرونده را که شامل متغیر محیطی است ، با مسیر کامل پرونده جایگزین کنیم. در مورد ما اینگونه به نظر می رسد:
C:\Users\Jason\Documents\MaxthonPortable\App\Maxthon\Bin\Maxthon.exe
پس همیشه سعی کنید خود مسیر تمیز رسیدن به فایل exe برنامه را پیدا کنید و در این بخش وارد کنید. سرانجام ، یک نکته کوچک اما مهم وجود دارد که باید در اینجا بخاطر بسپارید. برای اکثر برنامه ها ، پرونده اصلی EXE همان پرونده ای است که می خواهید مسدود کنید ، اما نمونه هایی از برنامه ها وجود دارد که علاوه بر این فایل exe برنامه از جای دیگری نیز اینترنت مصرف می کند. برای مثال Minecraft را در نظر بگیرید. در نگاه اول به نظر می رسد باید Minecraft.exe مسدود کنید، ولی Minecraft.exe در واقع فقط فایل راه انداز است و اتصال واقعی شبکه از طریق جاوا اتفاق می افتد. بنابراین ، اگر می خواهید اتصال فرزندتان به سرورهای آنلاین Minecraft را محدود کنید ، باید Javaw.exe را مسدود کنید و نه Minecraft.exe. اگرچه اکثر برنامه ها از طریق برنامه اصلی قابل اجرا مسدود می شوند. به هر حال ، هنگامی که برنامه خود را انتخاب کردید و مسیر را تأیید کردید ، در نهایت می توانید روی آن دکمه “بعدی” کلیک کنید. در صفحه “Action” جادوگر ، گزینه “Block the connection” را انتخاب کنید و سپس “بعدی” را کلیک کنید.
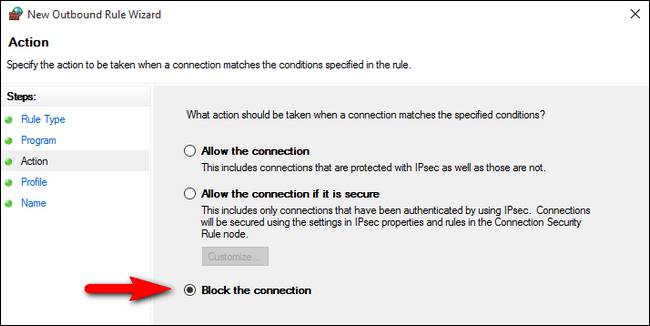
در صفحه “نمایه” ، از شما خواسته می شود که قانون را اعمال کنید. در اینجا ، شما سه گزینه دارید: دامنه:این قانون هنگامی اعمال می شود که رایانه به دامنه ای متصل باشد. خصوصی:این قانون هنگامی اعمال می شود که رایانه به یک شبکه خصوصی مانند شبکه خانگی یا مشاغل کوچک شما متصل باشد. عمومی:این قاعده هنگامی اعمال می شود که رایانه به شبکه عمومی مانند کافی شاپ یا هتل متصل باشد. بنابراین ، به عنوان مثال ، اگر لپ تاپی دارید که در خانه از آن استفاده می کنید (شبکه ای را به عنوان خصوصی تعریف کرده اید) و کافی شاپ (شبکه ای که به عنوان عمومی تعریف کرده اید) و می خواهید این قانون برای هر دو مکان اعمال شود ، باید هر دو گزینه را انتخاب کنید. اگر می خواهید این قانون فقط هنگام حضور در مکان Wi-Fi عمومی کافی شاپ اعمال شود ، فقط کافی است Public را انتخاب کنید. در صورت تردید ، همه آنها را انتخاب کنید تا برنامه را در همه شبکه ها مسدود کنید. وقتی انتخاب خود را انجام دادید ، روی “بعدی” کلیک کنید.
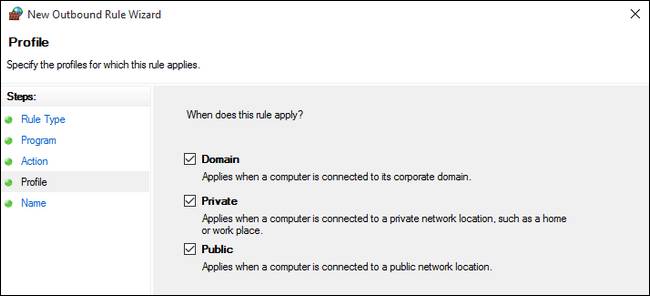
مرحله آخر نامگذاری قانون خود است. نام واضحی به آن بدهید که بعداً شناسایی خواهید کرد. ما نام خود را به سادگی “Maxathon Block” گذاشتیم تا مشخص کنیم کدام برنامه را مسدود می کنیم. اگر می خواهید ، می توانید توضیحات کامل تری اضافه کنید. وقتی اطلاعات مناسب را پر کردید ، روی دکمه “پایان” کلیک کنید.
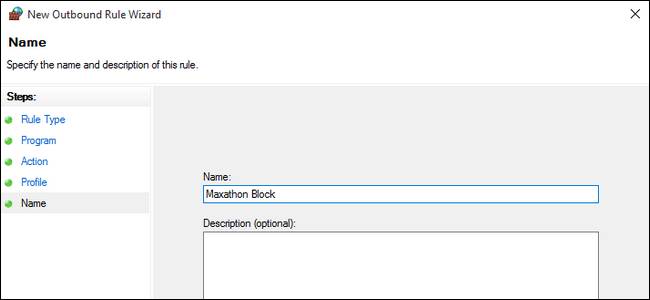
اکنون برای قانون جدید خود در بالای لیست “Outbound Rules” ورودی خواهید داشت. اگر هدف شما بلاک این برنامه بود، کارتان تمام شد. اگر می خواهید این قانون را تغییر دهید و اصلاح کنید ، می توانید بر روی ورودی دوبار کلیک کنید و تنظیمات خود را انجام دهید – مانند افزودن موارد استثنا local محلی (به عنوان مثال برنامه نمی تواند به اینترنت دسترسی داشته باشد اما می تواند یک رایانه دیگر را در شبکه شما متصل کند تا بتوانید از یک شبکه استفاده کنید یا مانند آن)
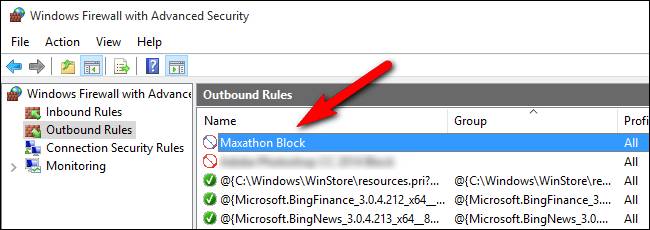
در این مرحله ما به هدف مشخص شده در عنوان این مقاله رسیده ایم: اکنون تمام ارتباطات خروجی از برنامه مورد نظر قطع شده است. اگر می خواهید کنترل خود را روی برنامه بیشتر کنید ، می توانید گزینه “Inbound Rules” را در پانل ناوبری سمت راست “Firewall Windows با امنیت پیشرفته” انتخاب کرده و مراحل را تکرار کنید ، گام به گام ، یک قانون فایروال یکسان را دوباره ایجاد کنید. که بر ترافیک ورودی برای آن برنامه نیز حاکم است.
آزمایش قانون
اکنون که این قانون فعال است ، زمان خاموش کردن برنامه موردنظر و آزمایش آن فرا رسیده است. برنامه آزمایشی ما مرورگر وب Maxthon بود. به طور عملی ، و به دلایل واضح ، جلوگیری از دسترسی مرورگر وب خود به اینترنت بسیار مفید نیست. اما ، این به عنوان یک مثال مفید عمل می کند ، زیرا ما می توانیم بلافاصله و به وضوح نشان دهیم که قانون دیوار آتش در حال اجرا است.