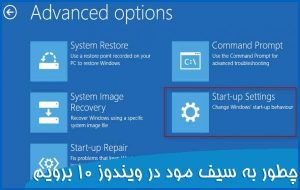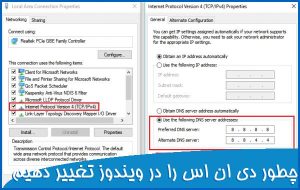چطور صفحه رایانه خود را در ویندوز بچرخانیم
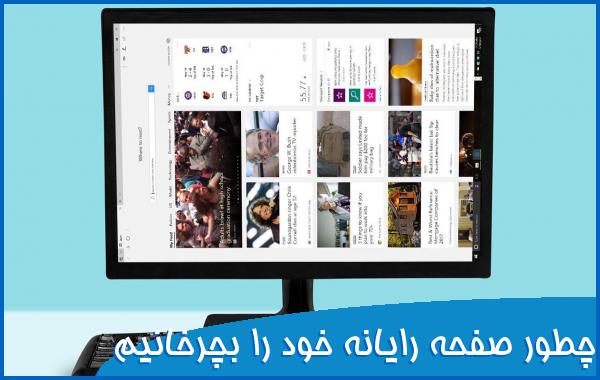
ویندوز می تواند صفحه نمایش شما را بدون هیچ گونه نرم افزار اضافی بچرخاند. این به ویژه اگر مانیتور رومیزی داشته باشید که می چرخد بسیار مفید است. بسیاری از رایانه های شخصی دارای کلید میانبر هستند که می توانند صفحه شما را نیز بچرخانند.
نحوه چرخاندن صفحه نمایش خود در ویندوز 10 یا 7
برای چرخاندن صفحه خود در ویندوز 10 ، روی دسک تاپ خود راست کلیک کنید و سپس دستور “Display Settings” را انتخاب کنید. در ویندوز 7 ، به جای آن روی دستور “Screen Resolution” راست کلیک کنید. در ویندوز 10 ، به پنجره Settings > System > Display منتقل می شوید. در ویندوز 7 ، در Control Panel > Appearance and Personalization > Display > Display Settings خواهید رفت.
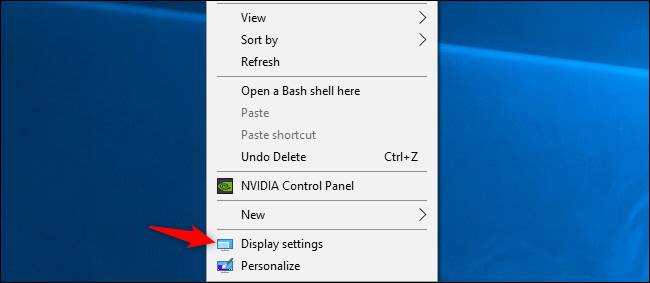
گزینه Orientation را در زیر Resolution پیدا کنید ، روی منوی کشویی زیر آن کلیک کنید و سپس جهت صفحه مورد نظر خود را انتخاب کنید – Landscape، Portrait، Landscape (flipped) یا Portrait (flipped.) این پنجره در ویندوز 7 متفاوت به نظر می رسد ، اما دارای همان گزینه های جهت گیری است.
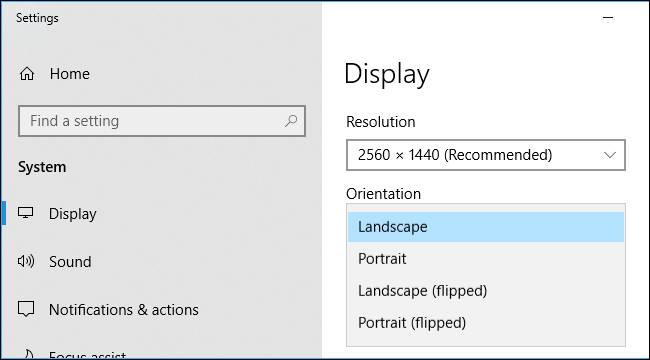
اگر در برنامه تنظیمات در ویندوز 10 یا صفحه کنترل در ویندوز 7 گزینه جهت صفحه را مشاهده نمی کنید ، سعی کنید درایورهای گرافیکی رایانه خود را به روز کنید. اگر از درایورهای فیلم استفاده می کنید که برای سخت افزار گرافیکی رایانه شما مناسب نیستند ، ممکن است این گزینه از دست رفته باشد.
چگونه صفحه خود را با کلیدهای میانبر بچرخانید
برخی از رایانه های شخصی کلید میانبر دارند که با فشار دادن آنها صفحه به سرعت چرخانده می شود. این موارد توسط درایورهای گرافیکی Intel ارائه می شوند و فقط در برخی از رایانه ها فعال هستند. اگر هنگام فشار دادن چیزی روی صفحه کلید ، صفحه نمایش رایانه شما ناگهان چرخید ، احتمالاً کلید میانبر را به طور تصادفی فعال کرده اید. برای چرخاندن صفحه خود با کلیدهای میانبر ، Ctrl + Alt + Arrow را فشار دهید. به عنوان مثال ، Ctrl + Alt + Up Arrow صفحه شما را به حالت قائم حالت عادی خود بازمی گرداند ، Ctrl + Alt + فلش سمت راست صفحه شما را 90 درجه می چرخاند ، Ctrl + Alt + فلش پایین صفحه آن را وارونه (180 درجه) و Ctrl + Alt + می چرخاند پیکان چپ آن را 270 درجه می چرخاند.
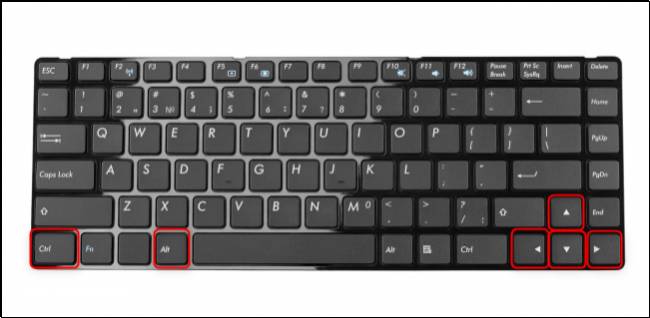
می توانید این کلیدهای میانبر را تغییر دهید – یا در صورت تمایل آنها را غیرفعال کنید – با استفاده از ابزار Hot Key Manager در Intel Graphics Control Panel در رایانه خود. برای دسترسی به آن ، روی دسک تاپ خود راست کلیک کرده و سپس “Intel Graphics Settings” را انتخاب کنید یا Ctrl + Alt + F12 را فشار دهید تا صفحه کنترل Intel باز شود. روی گزینه ها کلیک کنید و سپس به بخش Support > Hot Key Manager بروید. اگر ابزار Intel Graphics Settings را در رایانه خود نمی بینید ، احتمالاً از گرافیک Intel استفاده نمی کنید. اگر میانبرهای چرخش صفحه را در صفحه Hot Key Manager نمی بینید ، در رایانه شما در دسترس نیستند.
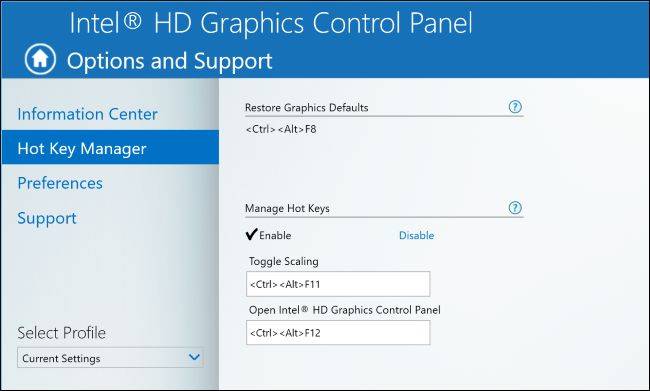
نحوه غیرفعال کردن چرخش خودکار صفحه در ویندوز 10
رایانه های شخصی و تبلت ها که از ویندوز 10 استفاده می کنند با تغییر جهت دستگاه به طور خودکار صفحه هایشان را می چرخانند. این دقیقاً مانند آیفون های مدرن و گوشی های هوشمند اندرویدی کار می کند. برای آن که صفحه خود را از چرخش خودکار متوقف کنید، می توانید Rotation Lock را فعال کنید. برای انجام این کار ، با کلیک روی نماد اعلان در سمت راست نوار وظیفه خود یا فشار دادن Windows + A ، مرکز اقدام را باز کنید.
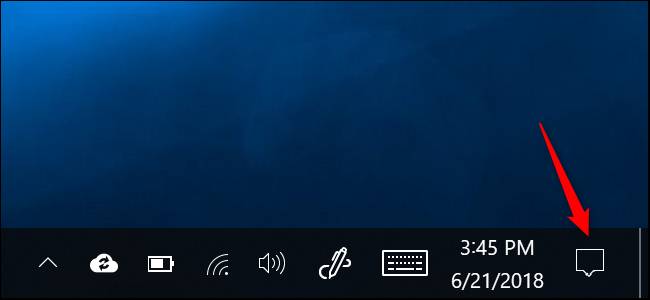
برای قفل کردن صفحه نمایش خود در جهت فعلی ، روی کاشی اقدام سریع “Rotation Lock” کلیک کنید یا ضربه بزنید. برای غیرفعال کردن چرخش قفل ، دوباره روی کاشی کلیک کنید یا ضربه بزنید.

گزینه Rotation Lock نیز در Settings > System > Display در دسترس است. اگر گزینه را در هر دو مکان نمی بینید ، دستگاه شما از چرخش خودکار صفحه پشتیبانی نمی کند زیرا از سخت افزار شتاب سنج داخلی برخوردار نیست. اگر کاشی Rotation Lock به نظر می رسد خاکستری است ، شما باید PC قابل تبدیل خود را به حالت تبلت قرار دهید – به عنوان مثال ، با چرخاندن صفحه نمایش آن به اطراف یا جدا کردن صفحه از صفحه کلید. Rotation Lock در حالت استاندارد لپ تاپ در دسترس نیست ، زیرا صفحه هرگز به طور خودکار در حالت استاندارد لپ تاپ نمی چرخد.

چگونه صفحه خود را با کنترل پنل Graphics Driver خود بچرخانید
بسته به اینکه سخت افزار گرافیکی رایانه شما چه باشد ، گزینه های چرخاندن صفحه رایانه شما ممکن است در درایورهای گرافیکی Intel ، NVIDIA یا AMD نیز موجود باشد. با این حال ، گزینه داخلی ویندوز باید در همه رایانه های شخصی کار کند. اگر Windows به دلایلی نتواند چرخش صفحه شما را تغییر دهد ، ممکن است بتوانید این کار را با کنترل پنل درایور گرافیک انجام دهید. در رایانه های شخصی با گرافیک Intel ، روی دسک تاپ کلیک راست کرده و “Intel Graphics Settings” را انتخاب کنید. “Display” را انتخاب کرده و جهت نمایش را انتخاب کنید. این گزینه در یکی از رایانه های شخصی ما با گرافیک Intel در دسترس نبود ، بنابراین ما مجبور شدیم به جای آن از برنامه استاندارد Windows Settings استفاده کنیم. این فقط در برخی از رایانه های شخصی وجود دارد. در رایانه های شخصی با گرافیک AMD ، این گزینه دیگر در آخرین نسخه های Catalyst Control Center در دسترس نیست. این برنامه قبلاً در بخش “Common Display Tasks” در این برنامه قرار داشت ، اما اکنون باید چرخش صفحه را از برنامه تنظیمات استاندارد Windows یا Control Panel عوض کنید. در رایانه های شخصی با گرافیک NVIDIA ، روی دسک تاپ کلیک راست کرده و “NVIDIA Control Panel” را انتخاب کنید. در صفحه نمایش “Rotate Display” را انتخاب کنید و جهت صفحه را انتخاب کنید.