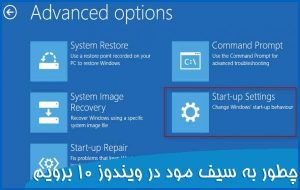چطور DNS را تغییر دهیم – ویندوز، اندروید، آیفون و مک
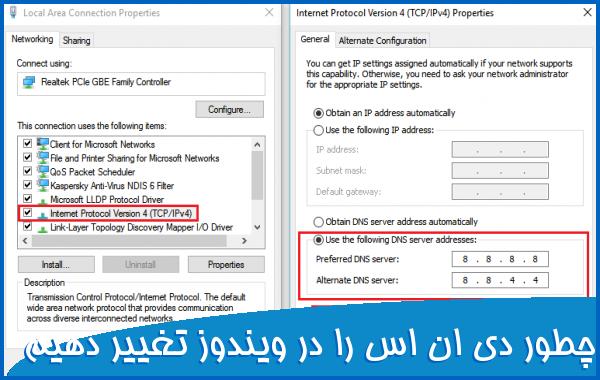
آیا هنوز از سرورهای پیش فرض DNS که توسط ISP (ارائه دهنده خدمات اینترنت) شما ارائه می شود استفاده می کنید؟ آیا تاکنون خطاهای DNS در رایانه خود دیده اید؟ اگر بیش از حد خطاهای DNS دارید ، وقت آن است که سرورهای DNS خود را تغییر دهید. با کاهش زمان پاسخ بین رایانه و سرورهای DNS ، این سرویس های DNS رایگان به افزایش سرعت اینترنت کمک زیادی می کنند. این سرویس ها همچنین به محافظت از رایانه شما در برابر وب سایت های فیشینگ و فعال کردن فیلترهای محتوای وب کمک می کنند.
چرا باید سرورهای DNS خود را تغییر دهید؟
به طور پیش فرض ، رایانه شما به طور خودکار اطلاعات DNS را از ISP دریافت می کند. بعضی اوقات ، این سرورهای DNS پایدار نیستند و از بازدید شما از وب سایت هایی جلوگیری می کنند. یا این سرورهای پیش فرض DNS به دلایلی در چند وب سایت مسدود شده اند. استفاده از سرورهای شخص ثالث DNS مانند Google Public DNS به شما کمک می کنند:
- خطاهای DNS را برطرف کنید
- زمان پاسخ بین رایانه و سرورهای DNS خود را افزایش دهید
- توانایی دسترسی به وب سایت های مسدود شده را داشته باشید
- از اطلاعات و رایانه خود در برابر فیشینگ و حملات مخرب محافظت کنید.
در این مقاله ، من روش های تغییر سرورهای DNS در ویندوز ، Mac OS X و همچنین iOS و Android را به شما نشان می دهم. این دستورالعمل ها همراه با تصاویر هستند ، درک آنها آسان است و انجام آنها نیز همین طور.
چگونه می توان سرورهای DNS را در ویندوز تغییر داد؟
برای جایگزینی سرورهای پیش فرض DNS در ویندوز PC ، کلید Windows را در صفحه کلید فشار دهید و “Network and Sharing Center” را جستجو کنید. سپس آن را از لیست انتخاب کنید.
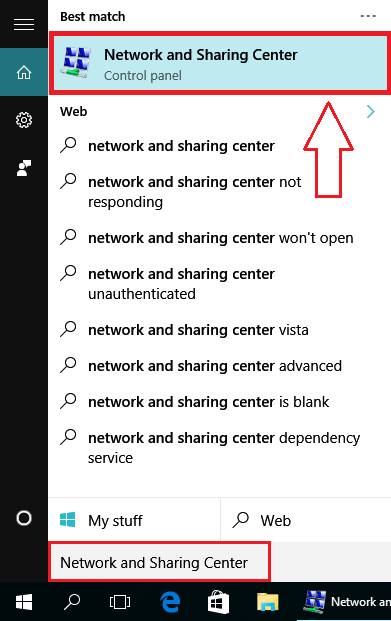
همچنین می توانید با باز کردن صفحه Control Panel > Network and Internet > Network and Sharing Center آن را باز کنید. روی اتصال اینترنتی فعلی که اکنون از آن استفاده می کنید کلیک کنید و سپس Properties را انتخاب کنید.

بر روی پروتکل اینترنت نسخه 4 (TCP / IPv4) دوبار کلیک کنید “Use the following DNS server addresses” را انتخاب کنید ، سرور DNS دلخواه و جایگزین را وارد کنید. گزینه “Validate settings upon exit” را علامت بزنید و روی دکمه “تأیید” کلیک کنید.

پس از آن ، برنامه Command Prompt را باز کرده و عبارت ipconfig / flushdns را تایپ کنید تا همه حافظه نهان DNS موجود پاک شود.
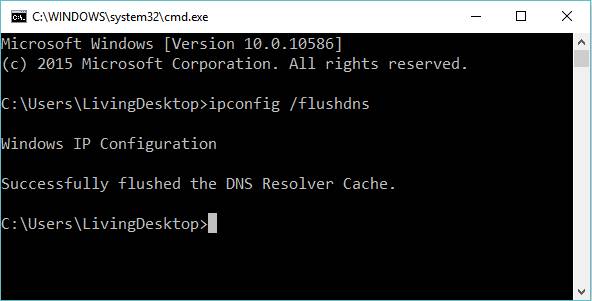
چگونه می توان سرورهای DNS را در Mac OS X تغییر داد؟
برای تغییر سرورهای DNS در Mac OS X ، روی آرم Apple کلیک کرده و System Preferences را انتخاب کنید.
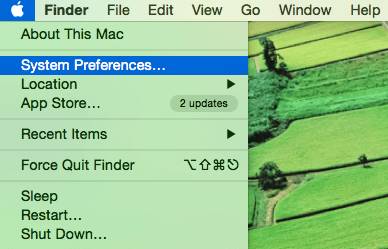
“شبکه” را انتخاب کنید.
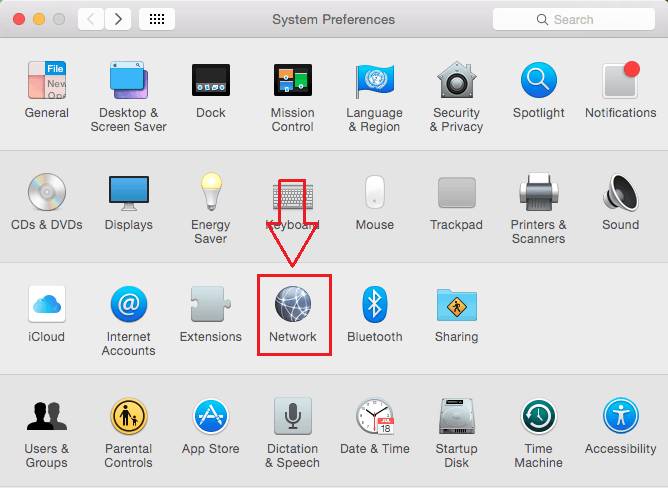
برگه “DNS” را انتخاب کنید. برای جایگزینی / افزودن آدرس IP جدید سرور DNS ترجیحی ، روی نماد “+” کلیک کنید.
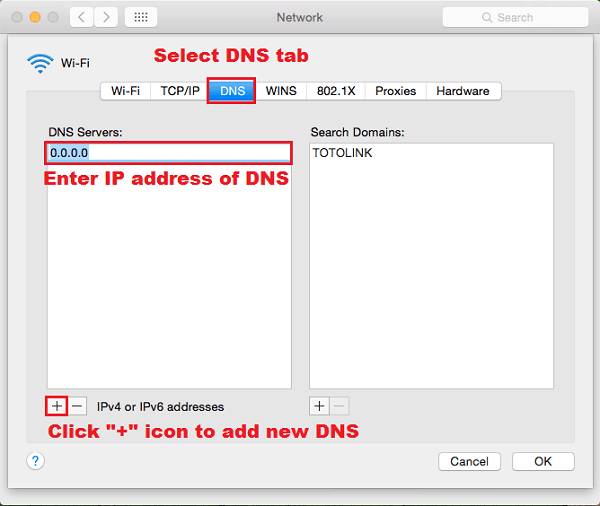
برای جایگزینی / افزودن آدرس IP جایگزین سرور DNS جدید ، بار دیگر روی نماد “+” کلیک کنید.
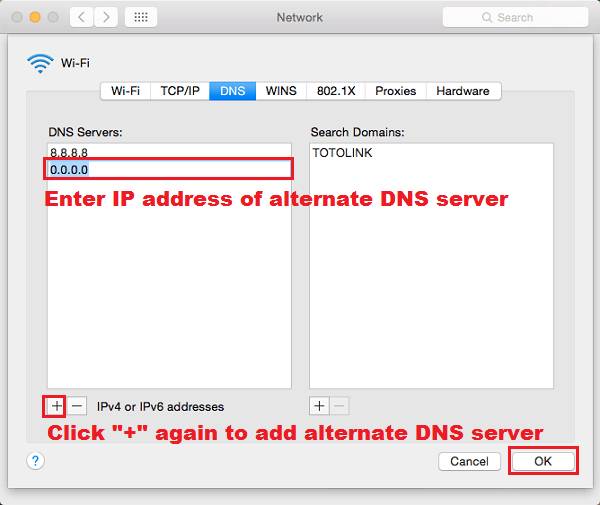
سپس بر روی دکمه “تأیید” و سپس “اعمال” کلیک کنید تا تغییرات ذخیره شود.
چگونه می توان سرورهای DNS را در iOS تغییر داد؟
برای تغییر سرور DNS در iOS ، به تنظیمات> Wi-Fi بروید.
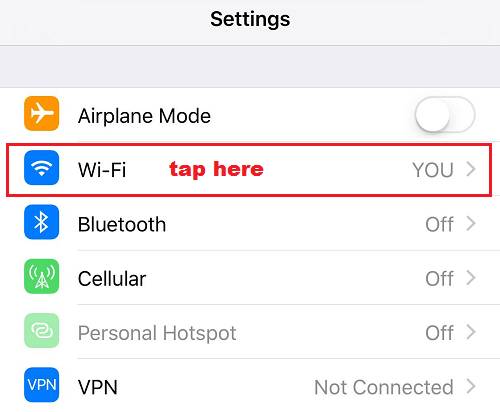
روی اتصال Wi-Fi فعلی ضربه بزنید.
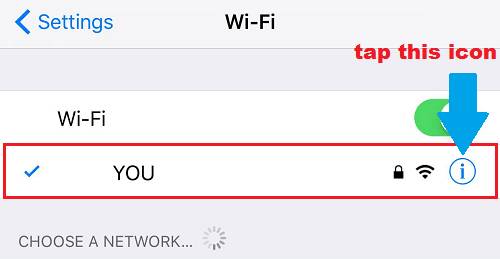
روی بخش DNS ضربه بزنید و سرورهای DNS فعلی را با سرور جدید جایگزین کنید (مانند تصویر زیر).
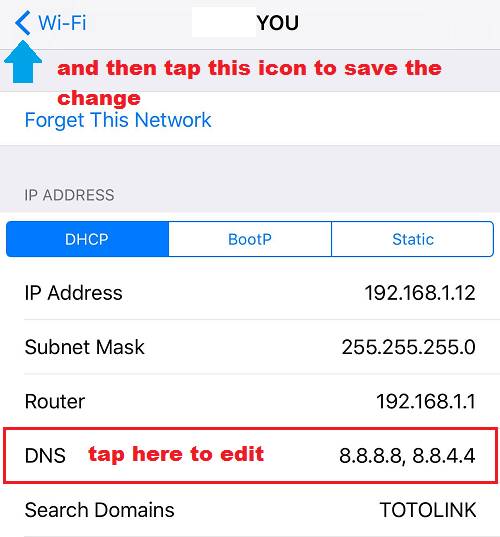
برای ذخیره تغییر ، روی نماد عقب ضربه بزنید.
چگونه سرورهای DNS را در اندروید تغییر دهیم؟
برای تغییر سرورهای پیش فرض DNS در دستگاه های Android ، روی نماد “تنظیمات” ضربه بزنید.
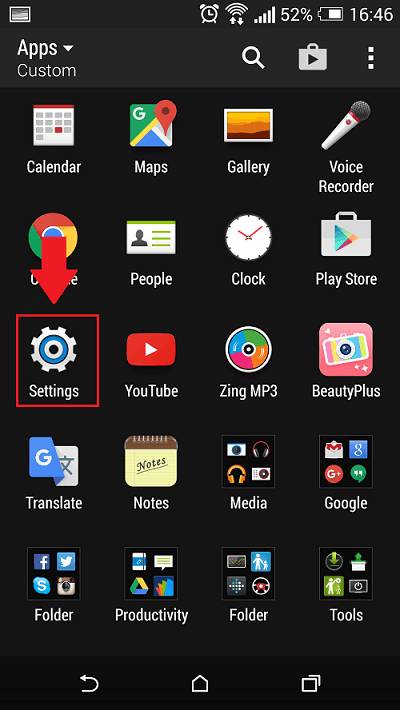
بخش “Wi-Fi” را انتخاب کنید.
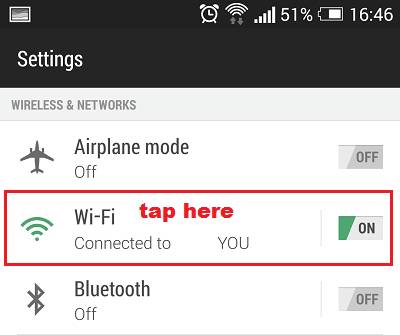
Wi-Fi فعلی متصل را فشار داده و نگه دارید تا پنجره پنجره کوچکی را ببینید
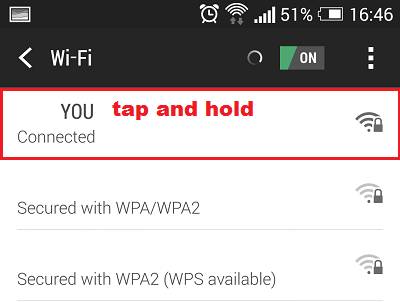
“Modify network” را انتخاب کنید. کادر Show advanced options یا “نمایش گزینه های پیشرفته” را علامت بزنید و سپس برای گزینه های بیشتر به پایین پیمایش کنید.
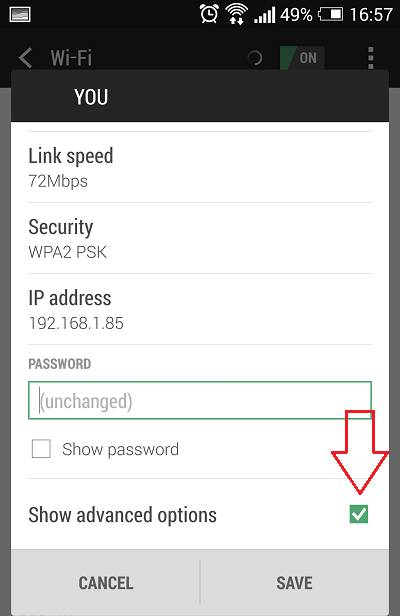
برای تغییر از “DHCP” به “Static” روی “IP Settings” ضربه بزنید.
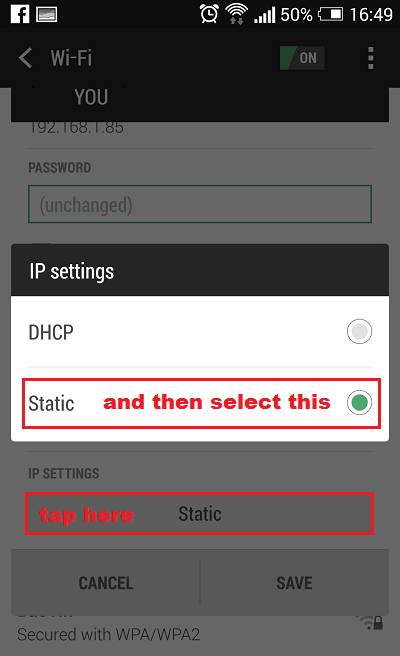
بخش های “DNS 1” و “DNS 2” را با سرورهای DNS ترجیحی و جایگزین پر کنید. سپس بر روی دکمه “ذخیره” کلیک کنید تا تغییرات ذخیره شود.
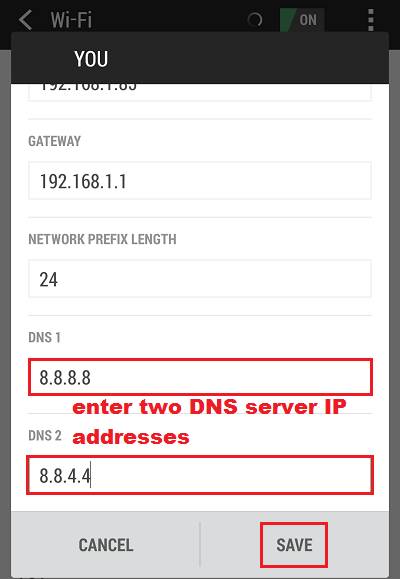
چند نام بخش ممکن است متفاوت باشد ، به نسخه Android Google بستگی دارد. اگر سوالی دارید ، در صورت تمایل از ما بپرسید. امیدوارم این مقاله به شما کمک کند تا یاد بگیرید که چگونه DNS سرورها را در دستگاه های خود تغییر دهید 3/5(2رای)