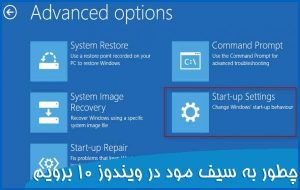چطور سرعت ویندوز یا کامپیوتر را بیشتر کنیم

این یک مشکل رایج است: رایانه یا Windows من کند کار می کند. شما می توانید RAM اضافه کنید یا SSD سریع تری بخرید اما این هزینه بر است. اما شاید به این کار نیازی نباشد، اولین کار شما باید تلاشی برای سریعتر کردن رایگان ویندوز باشد. در نه مرحله زیر به شما نشان می دهیم که چگونه کامپیوتر ویندوز 10 خود را بدون صرف هزینه ای افزایش دهید.
1. آن را راه اندازی مجدد کنید
اگر رایانه شخصی شما به طرز وحشتناکی کند عمل می کند ، آن را راه اندازی مجدد کنید. بله ، این یک راه حل واضح است ، اما مردم تمایل دارند که موارد واضح را فراموش کنند. حالت sleep یا hibernate هنگام خاموش کردن باعث صرفه جویی در مصرف انرژی می شود ، اما فقط با راه اندازی مجدد کامل ، تار عنکبوت موجود در مغز ویندوز پاکسازی می شود و شروع تازه ای به آن می دهد. اگر کامپیوتر واقعاً کند است هر روز این کار را انجام دهید.
2.High Performance را روشن کنید
ویندوز فرض می کند که شما یک کامپیوتر کم مصرف می خواهید. اما شما می توانید با افزایش مصرف برق سرعت را افزایش دهید. فقط در صورت تمایل به افزایش قبض برق و کاهش عملکرد باتری ، از این نکته استفاده کنید. بر روی دکمه Start کلیک راست کرده و در منوی حاصل گزینه Power Options را انتخاب کنید. در پنجره Control Panel ، گزینه Show Additional plans را نمایش دهید. High performance را انتخاب کنید.

با این انتخاب ساده در Control Panel می توانید سرعت ویندوز را افزایش دهید. برخی از رایانه های شخصی رده پایین ، از جمله Lenovo Miix 310 من ، این گزینه ها را ندارند.
3. برخی از گزینه های زیبایی ظاهری ویندوز را خاموش کنید

با خاموش کردن برخی از جلوه های ویژه آن می توانید سرعت ویندوز را افزایش دهید اگر کامپیوتر شما کم قدرت است ، ممکن است بخواهید زیبایی شناسی را فدا کنید و کمی سرعت بگیرید. بر روی Start کلیک راست کرده و System را انتخاب کنید. در پنجره سمت چپ پنجره کنترل پنل ، Advanced system settings را انتخاب کنید. این کار کادر محاوره ای System Properties را که در تب Advanced قرار دارد ، به شما نشان می دهد. روی دکمه Settings در Performance box کلیک کنید (اولین دکمه از سه دکمه “تنظیمات” در این برگه). این کار یک جعبه دیگر را نشان می دهد. می توانید برخی از گزینه ها را بردارید ، یا به سادگی Adjust for best performance را برای بهترین عملکرد انتخاب کنید.
4- اتولودرهای غیرضروری را بردارید
بسیاری از برنامه ها می خواهند هر زمان که کامپیوتر روشن می شود به طور خودکار بارگیری شوند. هر یک از آنها روند بوت شدن را کند می کند و برخی از آنها همچنان به کندی ویندوز ادامه می دهند. همه اینها بد نیستند. برنامه آنتی ویروس شما باید هنگام بارگیری بارگیری شود و تا زمانی که رایانه روشن است به کار خود ادامه دهید. سایر برنامه هایی که برای کار در پس زمینه باید اجرا شوند ، مانند OneDrive ، باید بارگیری خودکار را نیز انجام دهند. اما بعضی از برنامه ها – حتی برنامه های خوبی که مرتباً از آنها استفاده می کنید – در واقع نیازی به اجرای مداوم ندارند. شما نمی خواهید آن را حذف نصب کنید ، اما ممکن است بخواهید جلوی بارگیری خودکار آنها را بگیرید.

Task Manager می تواند تمام برنامه هایی را که هنگام بوت شدن به طور خودکار بارگیری می شوند ، به شما نشان دهد و به شما کمک کند که کدام یک را نگه دارید. برای دیدن وضعیت بد ، روی taskbar یا نوار پایین ویندوز کلیک راست کرده و Task Manager را انتخاب کنید. روی تب Startup کلیک کنید. (اگر هیچ زبانه ای در بالای پنجره مشاهده نمی کنید ، روی «More details» در گوشه پایین سمت چپ کلیک کنید.) تب Startup تمام برنامه های بارگیری خودکار را به شما نشان می دهد. وقتی لیست را بررسی می کنید ، به این فکر کنید که چه برنامه هایی برای ادامه کار دائماً لازم نیست. برای جلوگیری از بارگیری خودکار یکی ، روی ورودی آن در تب Startup کلیک راست کرده و Disable را انتخاب کنید. اگر نام بارگذارنده خودکار را نمی شناسید ، روی آن کلیک راست کرده و برای یافتن اطلاعات بیشتر جستجوی آنلاین را انتخاب کنید.
5- فرآیندهای hog processes را متوقف کنید
رایانه شما ممکن است فرآیندی را اجرا کند که منابع زیادی را درگیر خود می کند. برای اطلاع از این مورد ، روی taskbar یا نوار پایین ویندوز کلیک راست کرده و Task Manager را انتخاب کنید. (یک بار دیگر ، اگر هیچ زبانه ای در بالای پنجره مشاهده نمی کنید ، روی «جزئیات بیشتر» کلیک کنید.)

مدیر وظیفه همچنین می تواند به شما بگوید که چه برنامه ها و فرآیندهایی منابع شما مانند رم و سی پی یو را از بین می برد. در سربرگ Processes ، روی سرآیند ستون CPU کلیک کنید تا براساس استفاده از پردازنده مرتب شود. موارد برتر مواردی هستند که پردازنده را متوقف می کنند. (اگر فرایندهای بالایی همه از 0٪ استفاده می کنند ، فرایندها در جهت اشتباه مرتب می شوند. دوباره روی سرصفحه ستون کلیک کنید.) تصور نکنید که فرایند بالا لزوماً hog است. برخی از برنامه های بزرگ ارزش مصرف پردازنده را دارند. یکی از راه های مدیریت این برنامه ها بستن آنها در صورت پایان کار است. دیگر این است که به یک برنامه کوچکتر بروید. می توانید یک فرآیند را از داخل Task Manager ببندید. برنامه یا فرآیند مورد نظر را انتخاب کرده و دکمه End task را کلیک کنید و تصمیم خود را تأیید کنید. پس از cpu ، روی سرصفحه ستون memory کلیک کنید و ابن کار را تکرار کنید.
6. search indexing را خاموش کنید
وقتی کلمه ای را در ویندوز خود جستجو می کنید ، نتایج تقریباً بلافاصله ظاهر می شوند. این فوق العاده است ، اما قیمت آن زیاد است. وقتی شما جستجو نمی کنید فرآیندی برای ارائه نتیجه سریع جست و جو درحال اجرا است سرعت شما را کم می کند. برای خاموش کردن indexing: 1. Windows Explorer را باز کنید ، روی درایو C: خود راست کلیک کرده و Properties را انتخاب کنید. 2. در سربرگ General ، علامت Allow files on this drive to have contents indexed in addition to file properties را بردارید. 3. در جعبه اخطار حاصل ، اعمال تغییرات در درایو C: ، پوشه ها و پرونده ها را انتخاب کنید.

ممکن است ویندوز مدتی طول بکشد تا نمایه سازی را خاموش کنید. بلند شوید و قدم بزنید ؛ برای شما خوب است گزینه دیگری وجود دارد که به شما امکان می دهد برخی از نمایه سازی ها را غیرفعال کنید: در قسمت کورتانا indexing را تایپ کنید. گزینه Indexing Options را انتخاب کنید. روی دکمه Modify در نزدیکی سمت چپ پایین کادر محاوره ای حاصل کلیک کنید. این یک کادر محاوره ای دیگر ، با دو بخش را نشان می دهد. و بله ، گیج کننده است. در بخش پایین کادر محاوره ای ، Summary of selected locations. روی هر یک از این گزینه ها کلیک کنید و محتوای قسمت بالا ، Change selected locations را تغییر دهید.

همچنین می توانید انتخاب کنید که چه چیزی را فهرست بندی کنید یا نه ، هرچند این ممکن است گیج کننده باشد. با برداشتن علامت موارد در آن قسمت بالا ، نمایه سازی در آن مکان های خاص متوقف می شود.
7. راهنمایی های ویندوز را خاموش کنید
ویندوز 10 گاهی اوقات نکاتی در مورد چگونگی استفاده بهتر از سیستم عامل به شما می دهد. مشکل این است که ، برای اینکه ببیند چه نکاتی را لازم دارید ، نحوه استفاده از رایانه شخصی شما را تحت نظر دارد. بله ، به نظر می رسد یک مسئله حفظ حریم خصوصی نگران کننده است ، اما همچنین سرعت رایانه شما را کاهش می دهد. برای خاموش کردن آن ، روی Start > Settings کلیک کنید. System را انتخاب کنید ، سپس در پنجره سمت چپ Notifications & actions را انتخاب کنید. در پایین قسمت اعلان ها ، هنگام استفاده از Windows ، دریافت نکات ، ترفندها و پیشنهادات را خاموش کنید.

نکات ویندوز به شما کمک می کند تا بهتر از رایانه خود یاد بگیرید ، اما همچنین می تواند سرعت شما را کاهش دهد. همچنین ممکن است بخواهید سایر گزینه های اعلان را کاوش کرده و برخی از آنها را نیز خاموش کنید. فکر نمی کنم دیگری ها سرعت کامپیوتر را کاهش دهند اما ممکن است آزاردهنده باشند.
8. درایو داخلی خود را تمیز کنید
اگر حافظه داخلی شما تقریباً پر است – چه هارد دیسک باشد چه SSD – می تواند سرعت شما را کم کند. اما اگر درایو شما فضای آزاد زیادی دارد ، از این بخش صرف نظر کنید.
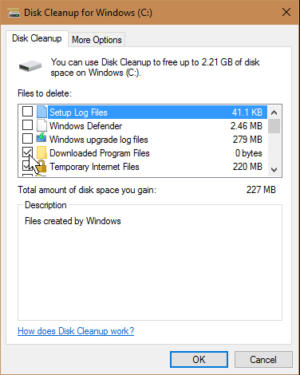
با ابزار Windows Disk Cleanup شروع کنید. در قسمت Cortana ، عبارت disk را تایپ کرده و Disk Cleanup را انتخاب کنید. صبر کنید تا Disk Cleanup درایو شما را بررسی کند. روی دکمه Clean up system files کلیک کنید. گزینه ها را بررسی کنید. اگر یکی از آنها Previous Windows installation(s) ، خوش شانس هستید. با انتخاب آن و کلیک روی تأیید ، فضای زیادی را آزاد خواهید کرد. همچنین می توانید موارد دیگر را بررسی کنید تا از شر آنها خلاص شوید. مورد دیگری که ممکن است بخواهید در نظر بگیرید: برنامه هایی را که دیگر استفاده نمی کنید حذف نصب کنید.