حل مشکل انتخاب درایو نصب The Selected Disk Has an MBR Partition Table

فهرست مطالب:
- نمای کلی خطای “دیسک انتخاب شده دارای جدول پارتیشن MBR است”
- MBR VS GPT
- چگونه “دیسک انتخاب شده دارای جدول پارتیشن MBR” است؟
- راه حل 1: تنظیمات راه اندازی BIOS را تغییر دهید
- راه حل 2: تبدیل دیسک MBR به GPT بدون اتلاف داده ها
- راه حل 3: با استفاده از Command Prompt دیسک MBR را به دیسک GPT تبدیل کنید
نمای کلی خطای “دیسک انتخاب شده دارای جدول پارتیشن MBR است”
هنگام نصب سیستم عامل ویندوز بر روی رایانه ، ممکن است اغلب با خطای آزار دهنده ای روبرو شوید که از نصب موفقیت آمیز ویندوز روی رایانه شما جلوگیری می کند. پیام خطا ممکن است “Windows cannot be installed to this disk. The selected disk has an MBR partition table. On EFI system, Windows can only be installed to GPT disks”. . یا “Windows cannot be installed to this disk. The selected disk is of the GPT partition table” این خطا بسیار رایج است که در بسیاری از نسخه های ویندوز مانند ویندوز 7 ، ویندوز 8 و10 و 11 ظاهر می شود. در اینجا تصویری از این نوع خطا دیده می شود:
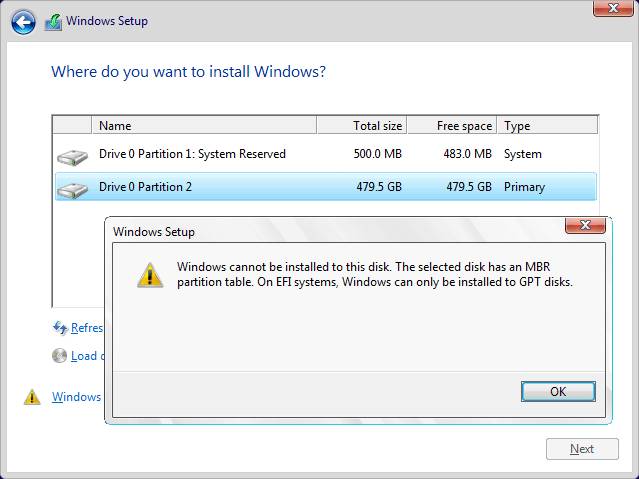
MBR یا GPT کداک بهتر است؟
MBR VS GPT ، کدام یک برای رایانه شما بهتر است؟ MBR مخفف Master Boot Record است که بخش بوت یا تنظیمات هارد است که در ابتدای دستگاه ذخیره سازی قرار دارد. این تنظیمات شامل بالا آورنده بوت برای سیستم عامل نیز است. دیسک MBR می تواند تا 2 ترابایت فضای دیسک را مدیریت کند و حداکثر می تواند چهار پارتیشن اصلی را در خود جای دهد که نوعی نقص برای آن است.
GPT فرم کوتاه جدول پارتیشن GUID (شناسه جهانی منحصر به فرد) است و روش دیگر و جدیدتر برای ذخیره اطلاعات پارتیشن های هارد است. دیسک GPT محدودیت MBR را از بین می برد ، بنابراین محدودیتی در ظرفیت دیسک یا تعداد پارتیشن ندارد. هنگام راه اندازی دیسک جدید در ویندوز 8 یا 10 ، به شما توصیه می شود از GPT استفاده کنید.
این که آیا می توانید از MBR یا GPT استفاده کنید ، به پیکربندی BIOS شما بستگی دارد. رایانه های قدیمی معمولاً از حالت راه اندازی Legacy BIOS + MBR استفاده می کنند ، در حالی که رایانه های اخیر از UEFI + GPT استفاده می کنند. اگر این قوانین را رعایت نکنید ، احتمالاً با پیام های خطایی که در این پست درباره آنها صحبت شده است روبرو خواهید شد.
چطور مشکل the selected disk has an MBR partition table را حل کنیم؟
بنابراین ، اگر می خواهید از طرح پارتیشن GPT استفاده کنید ، دو کار را باید انجام دهید:
1- باید به BIOS کامپیوتر یا لپتاب تان وارد شوید. این کار بسیار آسان است. هنگامی که دکمه روشن شدن سیستمان را زدید در همان ابتدا دکمه DEL یا delete را چند بار بزنید تا وارد تنظیمات بایوس شوید. (ممکن است برای کامپیوتر شما با دکمه دیگری وارد تنظیمات شوید که می توانید با سرچ در اینترنت برا اساس مدل مادر برد یا لپتاب آن را پیدا کنید.) بعد از این که وارد بایوس شدید باید به تنظمات BOOT بروید و گزینه boot select mode را از Legacy به UEFI تغییر دهید.
2- سپس باید مطمئن شوید که هارد دیسکی که می خواهید ویندوز را نصب کنید با جدول پارتیشن GUID تقسیم شده است. در غیر اینصورت ، باید دیسک MBR را به GPT تبدیل کنید می توانید به یکی از روش هایی که در زیر توشیح داده شده این کار را انجام بدید.
یک راه حل ساده اگر نمی خواهید اصلا تبدیلی به GPT انجام دهید و هر ویندوزی را روی دیسک mbr فعلی خود نصب کنید این است که همان طور که در گزینه 1 بالا گفتم وارد تنظیمات بایوس شود و در بخش boot گزینه fast boot را روی غیر فعال یا disable بزارید و boot select mode را روی legacy قرار دهید. سپس فلشی که روی آن قصد دارید ویندوز بریزید را که احتمالا زیاد با rufus است را روی mbr و legacy تنظیم کنید.
اگر می خواهید هارد دیسکتان را به GPT که نسخه جدید تر هست تبدیل کنید پس مراحل زیر را طی کنید.
گام 1: تنظیمات راه اندازی BIOS را تغییر دهید
مرحله 1 : کامپیوتر را مجدداً راه اندازی کرده و ابتدای روشن شدن کامپیوتر با فشار دادن Del یا F10 وارد تنظیمات BIOS شوید. شاید از شما دکمه دیگری باشد که بستگی به مارک لبتاب یا کامپیوتر تان دارد.
مرحله 3 در BIOS ، به بخش Boot بروید و ترتیب Boot را پیدا کنید و در بخش boot گزینه fast boot برای حالت gpt روی enable یا برای mbr روی غیر فعال یا disable بزارید و گزینه boot select mode را روی UEFI with csm برای gpt یا روی legacy برای mbr قرار دهید. سپس فلشی که روی آن قصد دارید ویندوز بریزید را که احتمالا زیاد با rufus است را روی gpt و UEFI تنظیم کنید.
مرحله 4 تغییرات را با زدن دکمه f10 ذخیره کرده و خارج شوید.
مرحله 5 ,ویندوز را روی کامپیوتر نصب کنید
گام 2: تبدیل دیسک MBR به GPT بدون از دست دادن داده ها
در حال حاضر ، هارد دیسک شما از نوع MBR است در حالی که BIOS روی حالت راه اندازی UEFI تنظیم شده است. بنابراین ، روش دیگر برای حل این خطا ، تبدیل جدول پارتیشن MBR به GPT است. هنگامی که دیسک به GPT تبدیل می شود ، دیگر با این مشکل روبرو نخواهید شد.
بسیاری از راهنماهای موجود در اینترنت پیشنهاد می کنند MBR به GPT با استفاده از خط فرمان تبدیل شود ، اما این امر باعث پاک شدن تمام پارتیشن ها و داده های موجود در دیسک می شود. باید مطمئن شوید که از تمام پرونده های مهم پشتیبان تهیه شده اید. راحت ترین و آسان ترین روش برای تبدیل MBR به GPT استفاده از نرم افزار است که قادر است بدون ایجاد مزاحمت در پرونده های موجود ، صرفه جویی در وقت و تلاش برای پشتیبان گیری از داده ها ، تبدیل را انجام دهد. بیایید ببینیم که چگونه دیسک MBR را با استفاده از مدیر پارتیشن رایگان DiskGenius Free تبدیل به GPT کنیم.
مرحله 1 DiskGenius Free را نصب و راه اندازی کنید. می توانید این مدیر پارتیشن رایگان را از اینترنت به صورت رایگان دانلود کنید.
مرحله 2 دیسک MBR را برای تبدیل به GPT در DiskGenius Free پیدا کرده و انتخاب کنید و روی منوی Disk کلیک کنید تا Convert To GUID Partition Table را انتخاب کنید.

مرحله 3 روی دکمه تأیید در جعبه پیام کلیک کنید.

مرحله 4 روی دکمه ذخیره همه کلیک کنید تا تغییرات در جدول پارتیشن ذخیره شود و تبدیل به مرحله اجرا درآید.

توجه: فرآیند تبدیل بر روی داده های دیسک تأثیر نمی گذارد. وقتی دیسک به GPT تبدیل شد ، می توانید دوباره نصب ویندوز را امتحان کنید.
راه حل 3: با استفاده از Command Prompt دیسک MBR را به دیسک GPT تبدیل کنید
این روش همچنین قادر است دیسک MBR را به GPT تبدیل کند ، اما تمام اطلاعات قبلی شما در همه ی درایوها نه فقط درایو c ، همه درایوها مثل فیلم عکس بازی ها حذف خواهد شد، به این معنی که مطمئناً داده و پارتیشن را بر روی دیسک از دست خواهید داد. بنابراین ، باید از همه پرونده های مهم در یک هارد دیسک دیگر از قبل پشتیبان تهیه کنید. این روش را خودتان امتحان کنید.
مرحله 1 در صفحه نصب ویندوز ، با فشار دادن کلیدهای Shift و F10 به خط فرمان بروید.
مرحله 2 دستورات زیر را در Command Prompt تایپ کنید و کلید Enter را بعد از هر دستور فشار دهید.
diskpart
list disk (شماره دیسکی را که می خواهید برای آن به GPT تبدیل کنید به یاد داشته باشید)
select disk # را انتخاب کنید (شماره را با شماره دیسک مورد نظر برای تبدیل جدول پارتیشن جایگزین کنید)
clean (این دستور تمام پارتیشن ها و داده ها را از روی دیسک پاک می کند)
convert gpt
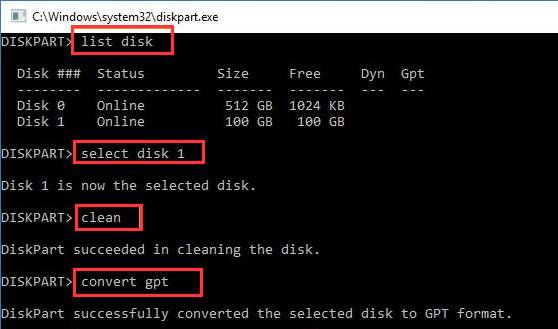
مرحله 3 پس از تبدیل دیسک به GPT ، می توانید پارتیشن هایی را بر روی دیسک ایجاد کرده و ویندوز را بدون خطا نصب کنید.
نتیجه
در این مقاله سه روش برای رفع “دیسک انتخاب شده دارای جدول پارتیشن MBR” ارائه شده است ، امیدوارم که بتوانید آن را به راحتی برطرف کنید و ویندوز را با موفقیت نصب کنید. .
13 دیدگاه
به گفتگوی ما بپیوندید و دیدگاه خود را با ما در میان بگذارید.




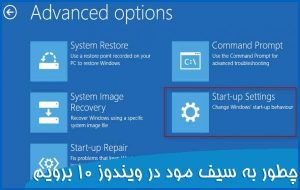

من با برنامه DiskGenius پارتیشن هارو GPT کردم اما حالا با ارور
We couldn’t create a new partition or locate an existing one. For more information, see the
Setup log files. موقع نصب ویندوز مواجه شدم از روش های اینترنت برای کپی کردن فایل ویندوز روی یکی از پارتیشن های کامپیوتر استفاده کردم اما دیگه کامپیوترم نه بوت میشه که ویندوزش بالا بیاد نه درایو های هاردمو چون مادربردش فقط MBR رو ساپورت می کنه برای اینکه اطلاعاتم از دست نره هارد کامپیوترم رو وصل کنم به یک کامپوتر دیگه پشتیبان بگیرم از اطلاعاتم بعد با Command Prompt درایو های GPT رو به MBR تبدیل کنم؟
متاسفانه بخش فنی سایت دیگه فعالیت نمیکنه و بندم اطلاعی ندارم
در روش سوم فقط درایوی ک ویندوز قبلا روش بوده فرمت میشه یا همهی سیستم؟
همه ی درایوها پاک میشه
سلام جناب من Shift+ F10 رو میزنم ولی صفحه command نمیاد دیگه اعصابم خراب شده نمیدونم چیکار کنم . از طریق برنامه Rufus ویندوز رو فلش رو بوت میکنم که Gpt هست ولی وقتی صفحه نصب میاد اون دکمه رو میزنم صفحه کمند نمیاد روش تبدیل فلش به mbr رو هم تست کردم که در این روش فلش رو کامپیوتر تشخیص نمیده
لپتاب lenovo IdeaPad هست
بیشتر از این نمیتونم راهنمایی کنم شرمنده
فقط اطلاعات درایو انتخابی پاک میشه یا به طور کلی همهی اطلاعات روی سیستم؟؟
چون من مشکلی ندارم اطلاعات روی درایو c پاک بشه ولی بقیه درایوها اطلاعات زیادی داخلشونه
در روش دوم یا Command Prompt همه اطلاعات حذف میشه مراقب باشید
دمتون گرم ممنون
اقا من نمیخواستم اون هاردم فرمت شه الان کله هارد پاک شده توش کلی فیلم و عکس بود میشه یکی کمک کنه چجوری برگردونمش از راه ۳ رفتم کاورت تو gpt
باید هارد به یه کامپیوتر دیگه متصل بشه و با استفاده از نرم افزار بکاپ شاید تونست اطلاعات بازیابی شه
عالی بود خداییش . خدا قوت ❤❤❤❤
آقا دم شما گرم. بسیار مختصر و مفید و کاربردی بود. بسیار ممنون