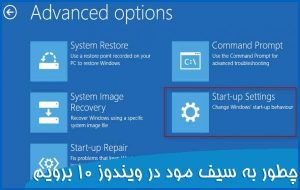راه حل: میکروفون کار نمیکنه در ویندوز 10

ویندوز 10 به چند دلیل ممکن است صدای میکروفن شما را نشنود. تمام مراحل معمول عیب یابی میکروفون رایانه هنوز مهم است ، اما ویندوز 10 شامل یک گزینه جدید در سطح سیستم است که ورودی میکروفن را به طور کامل در تمام برنامه ها غیرفعال می کند.
گزینه های میکروفن Windows 10 را بررسی کنید
اگر میکروفون شما کار نمی کند ، به Settings > Privacy > Microphone بروید.

در پایین عکس پنجره ، بررسی کنید که روی آن نوشته شده است “microphone access for this device is on”. اگر ویندوز می گوید دسترسی میکروفون خاموش است ، روی دکمه “change” کلیک کنید و آن را روی “روشن” تنظیم کنید. اگر دسترسی خاموش باشد ، Windows و همه برنامه های سیستم شما نمی توانند از طریق میکروفون به صدا دسترسی پیدا کنند.
پایین تر بیایید تا به عکس زیر برسید.
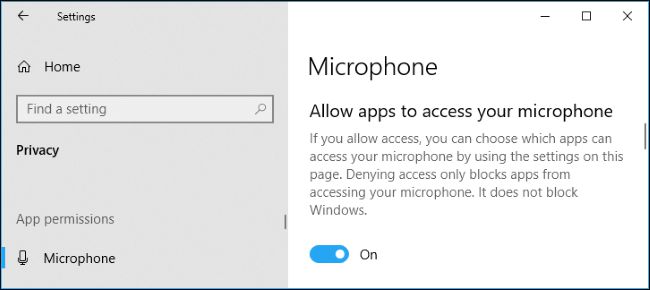
اطمینان حاصل کنید که “allow apps to access your microphone” روی “روشن” تنظیم شده است. اگر دسترسی به میکروفون خاموش باشد ، همه برنامه های موجود در سیستم شما نمی توانند صدا را از میکروفون شما بشنوند. با این حال ، سیستم عامل ویندوز خود همچنان دسترسی خواهد داشت.
در بخش “Choose which apps can access your microphone” ، اطمینان حاصل کنید که برنامه ای که می خواهد به میکروفون شما دسترسی پیدا کند روی “خاموش” تنظیم نشده است. اگر چنین است ، آن را روی “روشن” تنظیم کنید.
فقط برنامه های جدید از Store در اینجا ظاهر می شوند. برنامه های دسک تاپ سنتی خارج از فروشگاه هرگز در این لیست ظاهر نخواهند شد و تا زمانی که تنظیمات “اجازه دادن به برنامه ها برای دسترسی به میکروفون شما” روشن باشد ، همیشه به میکروفون شما دسترسی خواهند داشت.
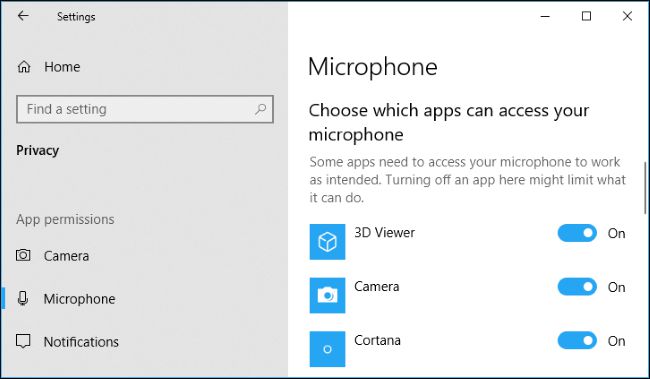
اطمینان حاصل کنید که میکروفون شما از راه های دیگر غیرفعال نیست
همچنین می توانید دستگاه میکروفون را از طریق device manager رایانه خود غیرفعال کنید. اگر قبلاً این کار را انجام داده اید ، باید به device manager برگردید و دوباره آن را فعال کنید.مانند شکل زیر. برای باز کردن device manager این عبارت را در قسمت جست و جو ویندوز وارد کنید و این برنامه را باز کنید.
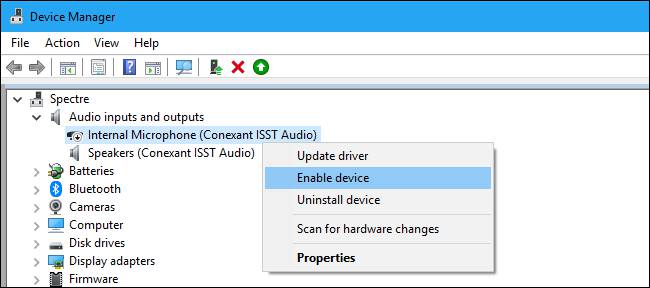
اتصالات فیزیکی را دوباره بررسی کنید
اگر میکروفون شما کار نمی کند ، اطمینان حاصل کنید که به طور ایمن به رایانه شما متصل است. اگر اتصال کمی شل باشد ، ممکن است به نظر خوب متصل باشد ، اما ممکن است درست کار نکند. کابل را بیرون بیاورید – خواه میکروفون USB باشد یا فقط یک جک صوتی سنتی – و برای اطمینان از اینکه اتصال از طریق اینترنت امن نیست ، آن را دوباره به برق وصل کنید.
مطمئن شوید که به رایانه صوتی صحیح آن نیز متصل است. به دنبال یکی با برچسب “میکروفن” مثل عکس زیر که عکس میکروفون سفید مشخص است باشید. جک های صوتی خروجی اغلب سبز هستند ، در حالی که جک های ورودی میکروفون اغلب صورتی هستند. اما گاهی اوقات آنها فقط هم رنگ هستند.
برخی از میکروفون ها ممکن است دارای کلیدهای بی صدا باشند. به عنوان مثال ، ما شاهد هدست های صوتی رایانه شخصی هستیم که روی کابل های آنها سوئیچ میکروفون قطع وجود دارد. اگر میکروفن دارای سوئیچ قطع صدا باشد ، آن را وصل کنید وگرنه کار نمی کند.

از صفحه Sound Control Panel استفاده کنید
هنگام آزمایش میکروفون ، توصیه می کنیم از برگه record در صفحه کنترل صدا در ویندوز استفاده کنید. برای باز کردن آن ، روی نماد صدا در قسمت اعلان خود کلیک راست کرده و “Sounds” را انتخاب کنید.
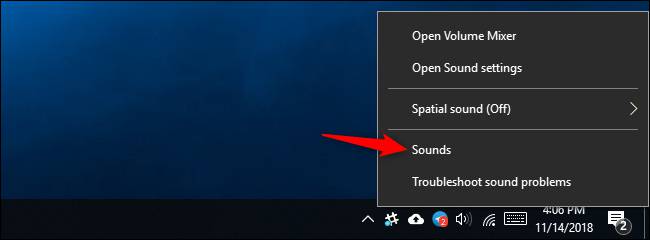
روی برگه “recording” کلیک کنید ، همه دستگاه های ضبط صدا را در رایانه خود خواهید دید. با صدای بلند صحبت کنید ، اگر میکروفون ورودی صوتی را ارسال می کند ، نشانگر سطح را nv سمت راست می بینید.
همانطور که با میکروفون بازی می کنید ، در حال آزمایش جک های صوتی مختلف به این پنجره نگاه کنید. با این کار می توانید به سرعت ببینید که آیا میکروفن ورودی صوتی را ارسال می کند یا خیر.
دستگاه میکروفن پیش فرض خود را تنظیم کنید
رایانه شما ممکن است چندین ورودی میکروفون مختلف داشته باشد. به عنوان مثال ، اگر لپ تاپی با میکروفون داخلی دارید و میکروفون دیگری را به آن متصل می کنید ، اکنون رایانه شخصی شما حداقل دارای دو میکروفون جداگانه است.
در پنجره قبل که باز کردید می توانید ورودی های مختلف میکروفون پیش فرض را برای انواع مختلف برنامه ها تنظیم کنید – اما اگر فقط قصد استفاده از یک دستگاه ورودی را دارید ، آن را به عنوان دستگاه های ارتباطی پیش فرض و پیش فرض خود مانند زیر تنظیم کنید.
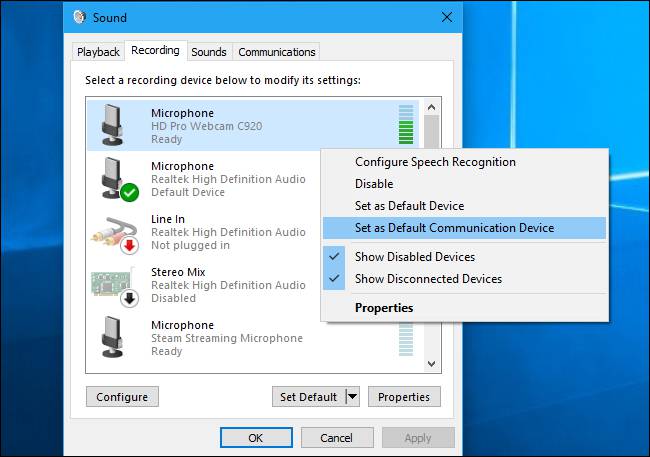
Windows Troubleshooter را اجرا کنید
ویندوز 10 دارای یک عیب یاب داخلی است که سعی می کند مشکلات ضبط صدا را به صورت خودکار پیدا کرده و رفع کند. برای دسترسی به آن ، به Settings > Update & Security > Troubleshoot بروید. عیب یاب “Recording Audio” را انتخاب کنید ، “Run the troubleshooter” را کلیک کنید و دستورالعمل های روی صفحه را دنبال کنید.
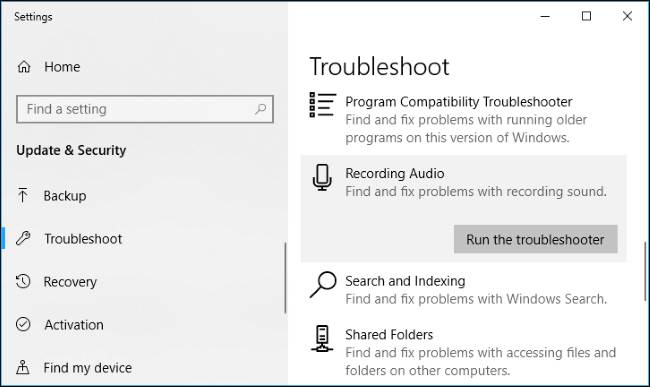
اگر هنوز کار نمی کند
اگر میکروفون شما هنوز کار نمی کند ، ممکن است یک مشکل سخت افزاری وجود داشته باشد. برای میکروفون خارجی ، سعی کنید آن را به رایانه دیگری متصل کنید و ببینید آیا کار می کند. اگر اینگونه نباشد ، سخت افزار میکروفن خراب است.
اگر میکروفون روی رایانه شخصی دیگری کار می کند اما در رایانه فعلی شما کار نمی کند ، ممکن است مشکلی در جک صوتی رایانه شما وجود داشته باشد. با فرض اینکه از رایانه شخصی با جک های صوتی در جلو و عقب استفاده می کنید ، سعی کنید آن را به جک ورودی میکروفون جداگانه متصل کنید.