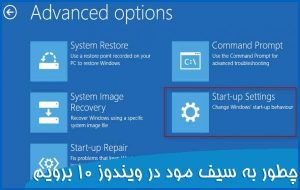چطور درایو c را خالی کنیم – ویندوز 10
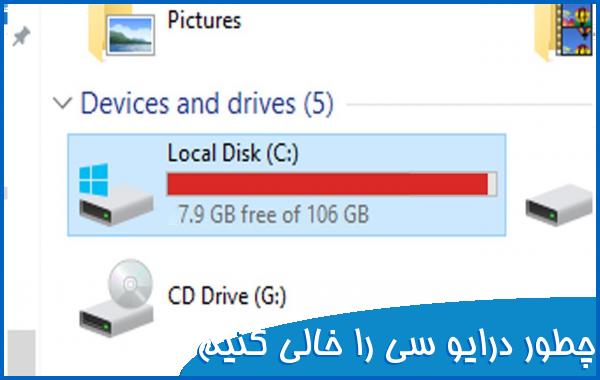
درایو مهم “C” برای اکثر افراد درایو حیاتی رایانه آنهاست ، جایی که سیستم عامل آنها نصب شده و تمام پرونده های مهم سیستم در آن نگهداری می شوند. به ناچار ، این درایو نیز که به دلیل به روزرسانی های بی پایان ویندوز ، فایلهای دانلود شده که فراموش می کنید پاک کنید و این واقعیت که به طور پیش فرض همه چیز در درایو “C” ذخیره می شود ، به راحتی پر می شود.
در اینجا ما به شما نشان خواهیم داد که چگونه درایو خود را تمیز یا خالی کنید ، کمی فضای بازیابی کنید و سپس ویندوز خود را زیباتر و سریع تر کنید.
از Storage Sense استفاده کنید
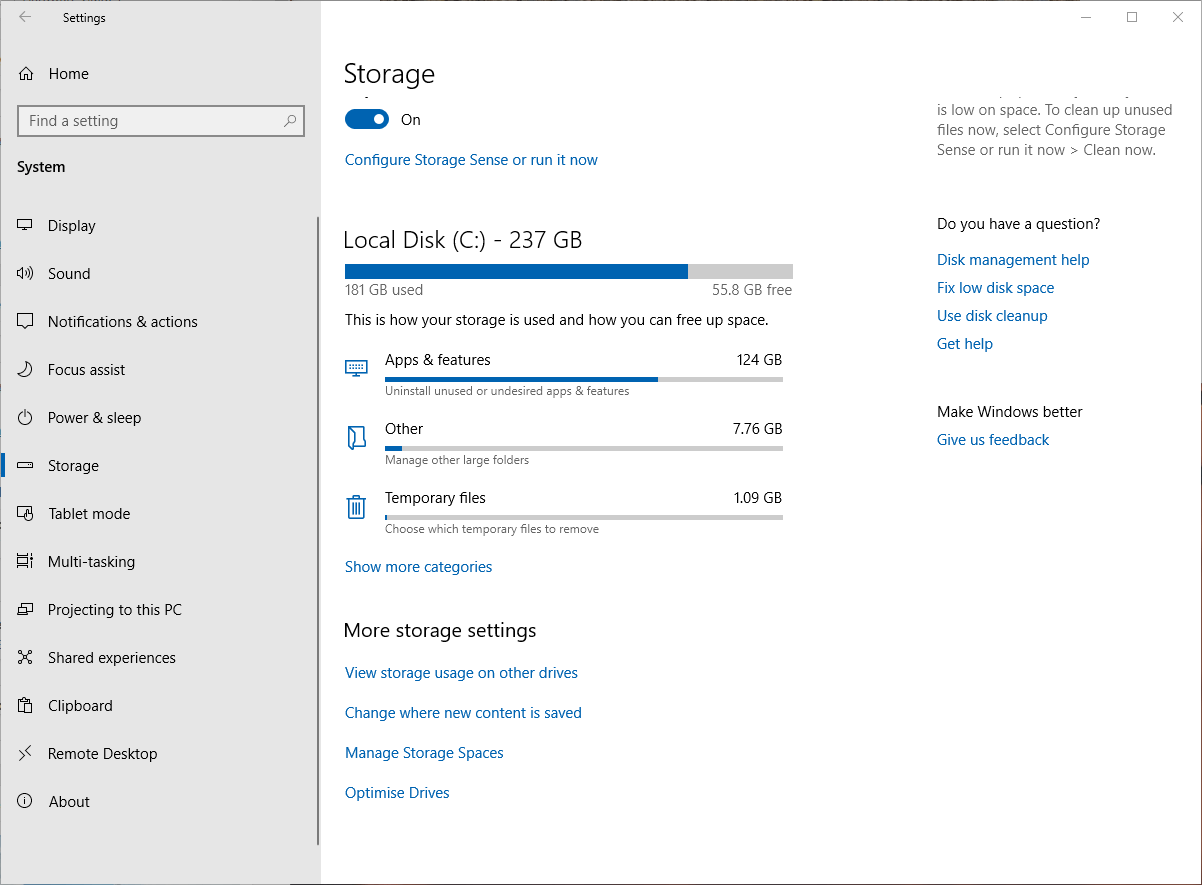
ویندوز 10 دارای یک ویژگی مفید به نام Storage Sense است که فضای ذخیره سازی را در رایانه شما کنترل می کند ، در صورت کمبود فضا به صورت خودکار وارد عمل می شود و چیزها را تمیز می کند. این اقدامات اساسی مانند تمیز کردن سطل آشغال ، پاک کردن پرونده های قدیمی در پوشه Downloads و حذف پرونده های موقت در رایانه شما است.
برای روشن کردن این ویژگی ، به Settings -> System بروید ، سپس روی “Storage” در پنجره سمت چپ کلیک کنید.
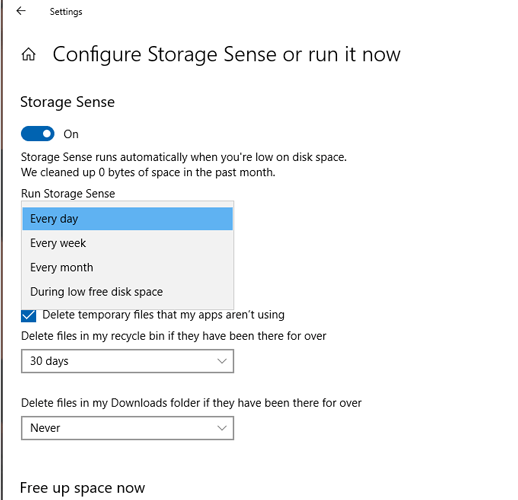
روی Configure Storage Sense or run it now کلیک کنید ، سپس در پنجره جدید روی نوار لغزنده زیر Storage Sense کلیک کنید تا “on” باشد. سپس می توانید از منوی کشویی زیر استفاده کنید تا انتخاب کنید آیا می خواهید هنگام کمبود فضا روزانه ، هفتگی یا ماهانه اجرا شود.
فایلهای بزرگ را بر روی هارد دیسک خود اسکن کنید
با استفاده از Windows Explorer ، می توانید کل دیسک سخت خود را بر اساس اندازه آنها برای فایل ها اسکن کنید. تعداد دفعاتی که من پرونده های زائد سنگین را که سالها بی استفاده بوده اند، پیدا کرده ام باورنکردنی است.
برای انجام این جستجو ، پنجره Windows Explorer را باز کنید ، درایو “C” خود را انتخاب کنید ، سپس روی جعبه جستجو “Search (C :)” در سمت راست بالای پنجره کلیک کنید.
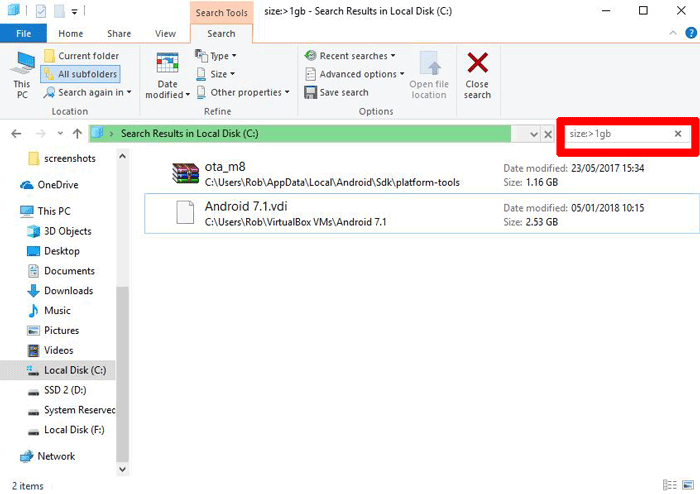
در آن، “size:” را تایپ کنید و دسته ای از گزینه های تکمیل خودکار با اندازه های مختلف پرونده برای فیلتر کردن دریافت خواهید کرد. می توانید از یکی از این پیش تنظیمات استفاده کنید ، یا اگر می خواهید درباره اندازه پرونده مورد نظر خود اطلاعات بیشتری کسب کنید ، می توانید “size:> 1gb” را تایپ کنید تا به جستجوی پرونده هایی با اندازه بیش از 1 گیگابایت بپردازید.
می توانید پرونده ها را مستقیماً از نتایج حذف کنید یا کلیک راست کنید ، سپس “Sort by -> Size” را انتخاب کنید تا براساس اندازه آنها ترتیب داده شود و سریعاً ببینید کدام یک از آنها نیاز به حذف دارند. فقط با آزمایش این ، من یک Android 7.1 VM قدیمی را پیدا کردم که واقعاً دیگر به آن نیازی نداشتم. فقط مواردی را که مهم به نظر می رسند حذف نکنید (به عنوان مثال مواردی از “C: Windows folder” یا پرونده های بازی که تمایل دارند بسیار بزرگ باشند).
برنامه های Windows Shovelware و Space-Hungry را حذف نصب کنید
در پنجره “Apps & Features” (با کلیک راست روی دکمه Start آن را پیدا خواهید کرد) ، می توانید لیست را بر اساس “اندازه” مرتب کنید تا ببینید کدام برنامه ها بیشترین گرسنگی را در هارد دیسک دارند. ممکن است از نتایج تعجب کرده باشید و بخواهید برنامه ها را به صورت مناسب حذف کنید. به این فکر کنید که آیا واقعاً به همه آن برنامه های تشنه فضا نیاز دارید یا خیر و بر حسب مورد حذف کنید
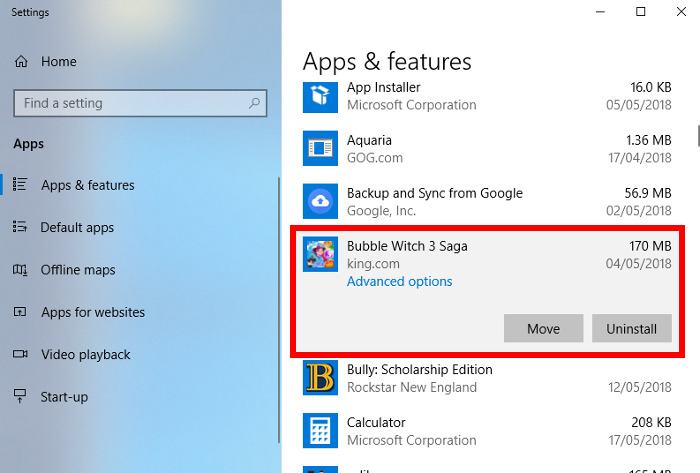
مورد دیگری که ممکن است شما را شگفت زده کند این است که شما صاحب افتخار بازی هایی مانند Bubble Witch 3 Saga و Minecraft هستید ، که در وهله اول هرگز نمی خواستید!
از ابزار تمیز کردن دیسک استفاده کنید
شما احتمالاً از برنامه داخلی Windows Cleaning Disk Cleaning مطلع هستید اما از آن استفاده نکرده اید. این اولین جایی است که می توانید فضای خالی را آزاد کنید. برای شروع استفاده از آن ، Windows Explorer را راه اندازی کنید ، روی درایو C کلیک راست کرده و “Properties” را از لیست انتخاب کنید.
پس از باز شدن پنجره Properties ، روی “Disk Cleanup” کلیک کنید تا برنامه کمکی باز شود. در اینجا ، در کادر “files to delete” ، همه کادرهای تأیید مانند System memory error dump files, Recycle Bin, set up log files و غیره را انتخاب کنید.
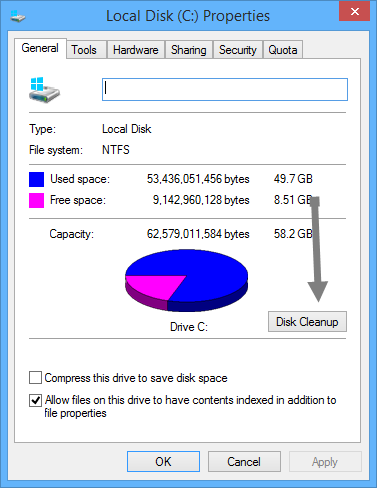
هنگامی که همه کادرهای انتخاب را انتخاب کردید ، روی “تأیید” کلیک کنید تا فضای دیسک اشغال شده توسط فایل های فوق آزاد شود. میزان فضای خالی شما بستگی به این دارد که به درستی از درایو “C” خود غافل شده اید. همانطور که در زیر مشاهده می کنید ، من به خوبی از درایو C مراقبت نکرده ام. شرمنده
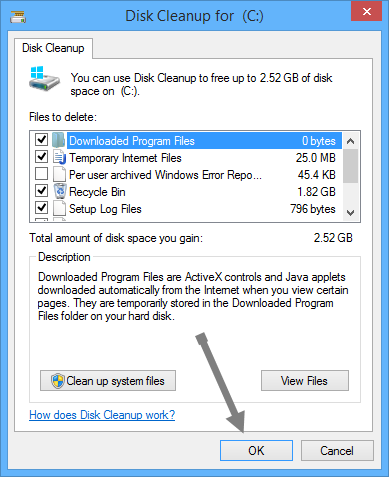
Hibernation را غیرفعال کنید
Hibernation از ویژگی های مفیدی است که می توانید در هنگام صرفه جویی در حالت فعلی ، رایانه خود را به راحتی خاموش کنید تا بتوانید هنگام روشن کردن کار خود را از سر بگیرید. با این اوصاف ، این می تواند مقدار زیادی از فضای دیسک را اشغال کند ، زیرا مقدار فضای موجود در هارد دیسک شما را برابر با مقدار ذخیره شده در حافظه RAM خود ذخیره می کند. (بنابراین به طور بالقوه ، هرچه RAM بیشتری داشته باشید ، از فضای دیسک بیشتری استفاده می کند.)
برای غیرفعال کردن Hibernation ، باید “Control Panel” را باز کنید. پس از باز شدن صفحه کنترل ، “Power Options” را انتخاب کنید.
2. پس از آن ، بر روی پیوند “choose what the power buttons do” در پنجره سمت چپ کلیک کنید. این عمل شما را به پنجره تنظیمات سیستم می رساند.
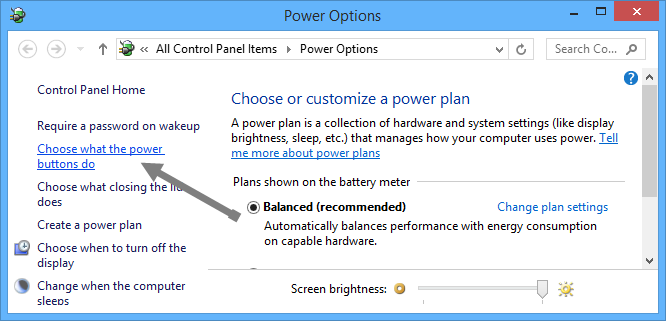
3. در اینجا ، روی “تChange settings that are currently unavailable” کلیک کنید. این عمل همه گزینه های غیرفعال را فعال می کند.
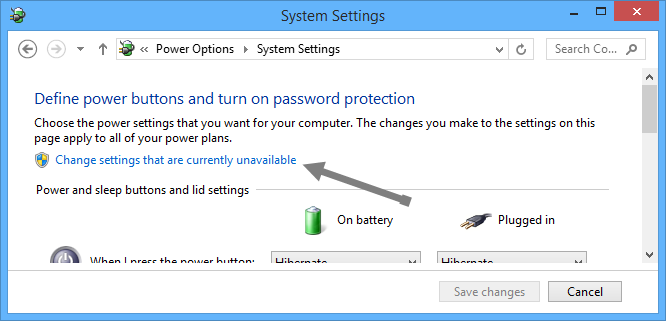
4. برای غیرفعال کردن hibernation در ویندوز 10 ، به پایین پیمایش کنید و کادر تأیید “Hibernate” را از علامت بردارید.

حافظه پنهان و کوکی های مرورگر را حذف کنید
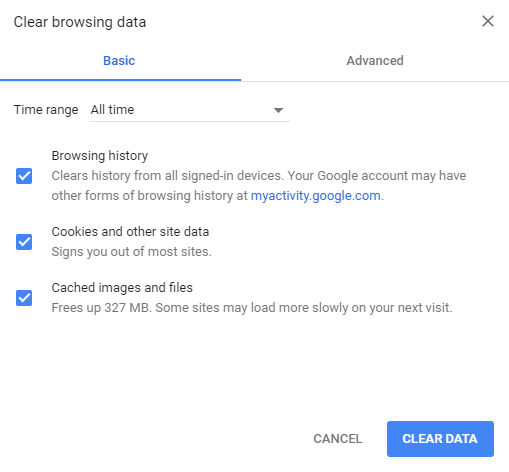
پرونده های اینترنتی موقت مانند حافظه نهانگاه و کوکی ها کمی از فضای درایو C شما را اشغال می کنند ، بنابراین با پاک کردن آن فایل های موقتی فضای خالی به شما می دهد.
در Chrome به “Settings -> Advanced -> Privacy and security” ، سپس “Clear browsing data” بروید.
در Firefox به بخش Options -> Privacy & Security بروید ، سپس در بخش «History «clear your recent history را انتخاب کنید.
در Microsoft Edge به بخش “Settings -> Clear browsing data -> Choose what to clear” بروید و مطمئن شوید که گزینه های “Cached data” و “Cookies” را انتخاب کنید.
فایلهای قدیمی به روزرسانی ویندوز ، نصبهای قبلی را حذف کنید
ویندوز تمایل دارد که فایلهای سیستم قدیمی (و عمدتا زائد) را نگه دارد. در بیشتر موارد ، می توانید این پرونده ها را حذف کنید ، به خصوص اگر نسخه فعلی ویندوز خود را روی نسخه قبلی نصب کرده باشید. برای انجام این:
1. Windows Explorer را باز کنید ، روی درایو C کلیک راست کرده و “Properties” را انتخاب کنید.
2. روی “Disk CleanUp” کلیک کنید ، سپس در پنجره جدید روی “Clean up system files” کلیک کنید تا پنجره پیشرفته پاکسازی دیسک باز شود.
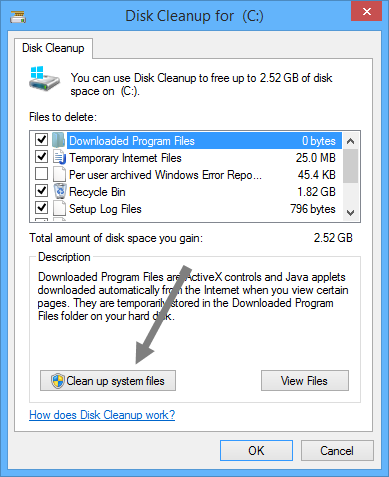
4. کادر تأیید “Windows upgrade log files” و در صورت وجود هر کادر ، کادر تأیید “قبلی (نصب) قبلی ویندوز” را انتخاب کنید. از نظر من ، لپ تاپ دست دوم من هنوز پوشه “Windows.old” کاربر قبلی را دارد که از 31.5 گیگابایت گیگابایت املاک و مستغلات استفاده می کند.
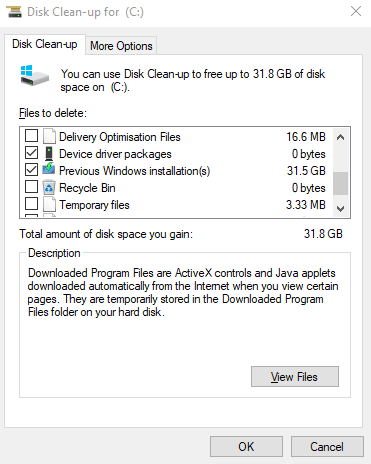
در اینجا کادرهای تأیید دیگری نیز وجود دارد. وقتی آماده شدید ، روی “تأیید” کلیک کنید تا هارد دیسک شما تمیز شود.