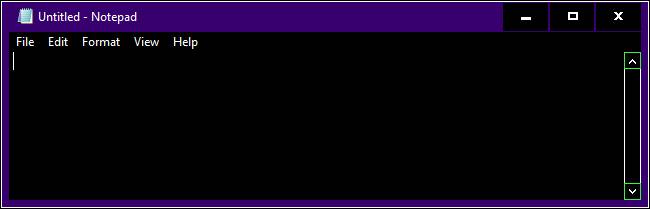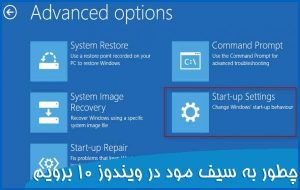چطور تم ویندوز 10 را تیره کنیم
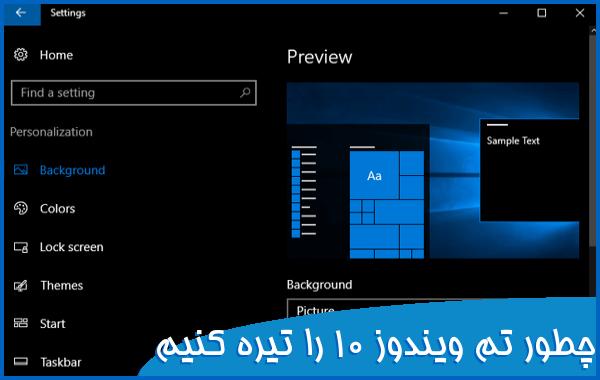
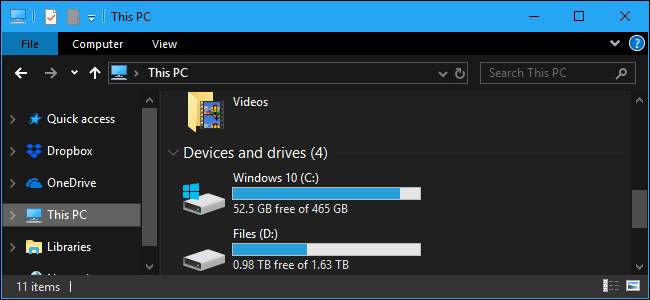
ویندوز تنظیمی به نام حالت تاریک را ارائه می دهد که یک تم تاریک را برای برنامه هایی که از فروشگاه Windows دریافت می کنید اعمال می کند. این تنظیم روی اکثر برنامه های دسکتاپ تأثیر نمی گذارد ، اما ما راه حل های دیگری نیز برای این برنامه داریم.
حالت تاریک را برای تنظیمات و برنامه های Windows 10 فعال کنید
برای فعال کردن حالت تاریک ، به Settings > Personalization > Colors بروید. به پایین پیمایش کنید و گزینه “Dark” را در بخش “Choose your app mode” انتخاب کنید. برنامه تنظیمات خود بلافاصله تاریک می شود ، مانند بسیاری دیگر از برنامه های “Universal Windows Platform” (آنهایی که از فروشگاه Windows می گیرید). با این حال ، پشتیبانی از حالت تاریک به عهده هر یک از توسعه دهندگان است و بسیاری از آنها آن را پشتیبانی نمی کنند. و همانطور که قبلاً اشاره کردیم ، این گزینه بر اکثر برنامه های دسک تاپ تأثیر نمی گذارد و آنها سفید باقی می مانند.

حالت تاریک را در Microsoft Edge فعال کنید
مرورگر وب Microsoft Edge همراه با ویندوز 10 نیز دارای یک حالت تاریک است. با این حال ، گزینه تم تاریک آن به دلایلی کاملاً از گزینه Dark Mode در تنظیمات جدا است. تم تاریک را در Edge فعال کنید، روی دکمه منو در نوار ابزار (نمادی با سه نقطه در سمت راست) کلیک کنید ، و سپس گزینه “تنظیمات” را انتخاب کنید. در منوی کشویی “Choose A Theme” ، گزینه “Dark” را انتخاب کنید.
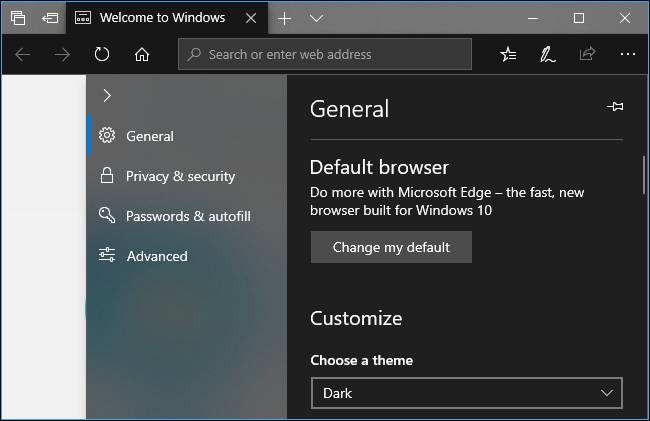
توجه داشته باشید که نوار عنوان ، نوار ابزار و منوها برای Edge تاریک می شوند ، اما خود صفحات وب تحت تأثیر قرار نمی گیرند. شما به یک افزونه مرورگر مانند Turn Off the Lights نیاز دارید تا کل وب را تاریک کند.همچنین می توانید طرح زمینه خود را به طور جداگانه در دستگاه پخش موسیقی Groove ، پخش کننده فیلم و عکس و برنامه ها تنظیم کنید.
تم تاریک را در Microsoft Office فعال کنید
Microsoft Office همچنین دارای یک تم تاریک است که به طور پیش فرض فعال نیست و باید به صورت دستی فعال باشد. برای انتخاب تم تاریک آفیس، یک برنامه Office مانند Word یا Excel را باز کنید و به File> Options بروید. در زبانه “General” ، روی بخش “Personalize your copy of Microsoft Office” کلیک کنید و کشویی “Office Theme” را در آنجا روی گزینه “Black” تنظیم کنید.
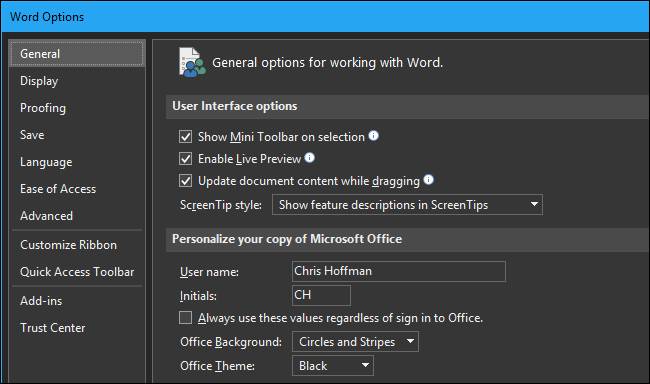
انتخاب تم شما برای همه برنامه های Office اعمال می شود. بنابراین ، اگر این گزینه را در Word تنظیم کرده و بعداً اکسل را باز کرده اید ، اکسل نیز باید از یک تم تاریک استفاده کند.
تم های تیره را برای Chrome ، Firefox و سایر برنامه ها نصب کنید
بسیاری دیگر از برنامه های دسک تاپ ویندوز گزینه های خاص خود را دارند. به عنوان مثال ، برای استفاده از یک موضوع تاریک در Google Chrome ، باید به سایت تم های Chrome بروید و یک تم تاریک نصب کنید. Firefox شامل یک تم تاریک داخلی است که می توانید آن را فعال کنید. به عنوان مثال ، ما تم Morpheon Dark را برای Chrome نصب کردیم. این باعث می شود Chrome روی دسک تاپ تاریک نشان داده شود.
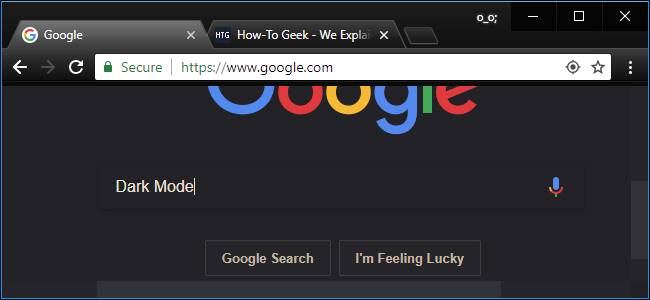
برای دیگر برنامه ها باید بررسی کنید که آیا برنامه هایی که مرتباً استفاده می کنید گزینه های تم خاص خود را ارائه می دهند یا خیر.
یک تم تاریک برای برنامه های دسک تاپ ویندوز فعال کنید
مشکل اصلی در تنظیمات جدید حالت تاریک این است که به هیچ وجه روی دسک تاپ ویندوز تأثیر نمی گذارد. برنامه های دسک تاپ مانند File Explorer با استفاده از تم معمولی و سبک ادامه می دهند. Windows دارای یک تم تاریک داخلی برای برنامه های دسک تاپ است ، اما احتمالاً ایده آل نیست. برای فعال کردن آن ، به Settings > Ease of Access > High Contrast بروید. در سمت راست ، گزینه “Turn on High Contrast” را فعال کرده و منوی کشویی “Choose a Theme” را بر روی تنظیمات ““High Contrast Black” تنظیم کنید. برای ذخیره تنظیمات ، روی “اعمال” کلیک کنید.

تنظیم این تم با کنتراست بالا باعث می شود اکثر برنامه های دسک تاپ پس زمینه ای تیره نشان دهند. با این حال ، آنها خیلی عالی به نظر نمی رسند. مضامین با کنتراست بالا یک ویژگی دسترسی است که برای افزایش کنتراست طراحی شده است ، بنابراین خواندن و فهم صفحه آسان تر است.