چطور سرعت دانلود را در ویندوز 10 بیشتر کنیم

اتصال اینترنت شما همیشه مقصر سرعت پایین دانلود و بارگذاری نیست. گاهی اوقات ، رایانه یا Windows 10 شما به دلایل مختلف سرعت شما را محدود می کند. خوشبختانه ، شما می توانید این گزینه های کاهش سرعت را تغییر دهید تا دانلود و آپلود سریع تری داشته باشید.
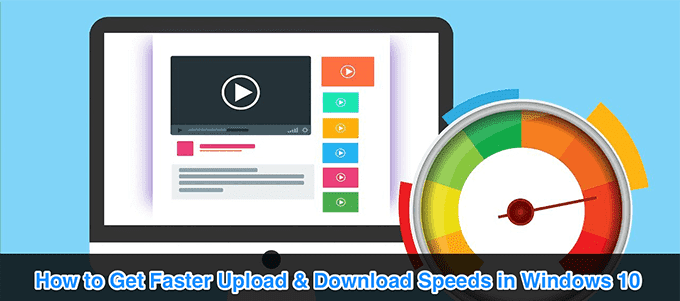
محدودیت پهنای باند را در ویندوز 10 تغییر دهید
ویندوز 10 از مقدار مشخصی از پهنای باند شما برای دانلود به روزرسانی ها برای سیستم عامل و برنامه های Windows استفاده می کند. اگر از پهنای باند زیادی استفاده کند ، می توانید یک محدودیت برای آن اضافه کنید. پنجره Settings را باز کنید روی Update & Security کلیک کنید. از وسط صفحه Advanced options را انتخاب کنید
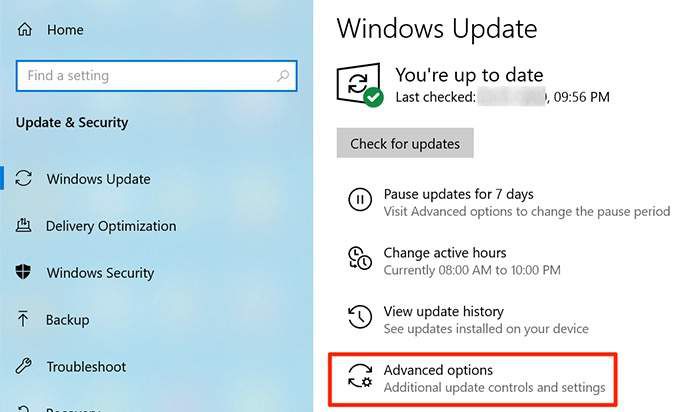
به پایین بروید و روی Delivery Optimization کلیک کنید.
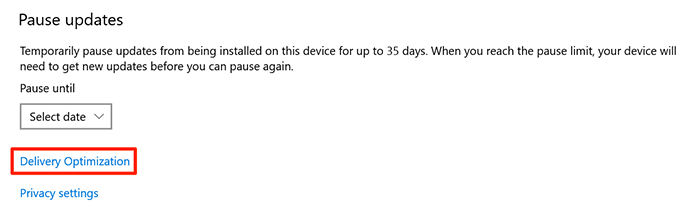
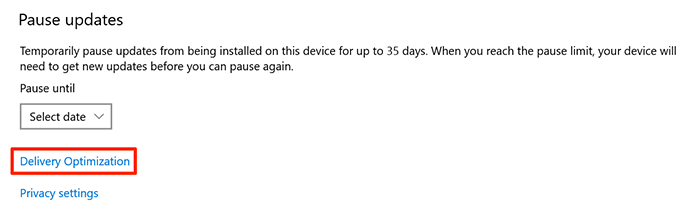
گزینه Advanced options در پایین را انتخاب کنید

یک نوار لغزنده برای هر دو خواهید دید Download settings و Upload settings. در اینجا می توانید میزان پهنای باند را که ویندوز می تواند برای کارهای اصلی استفاده کند مشخص کنید.
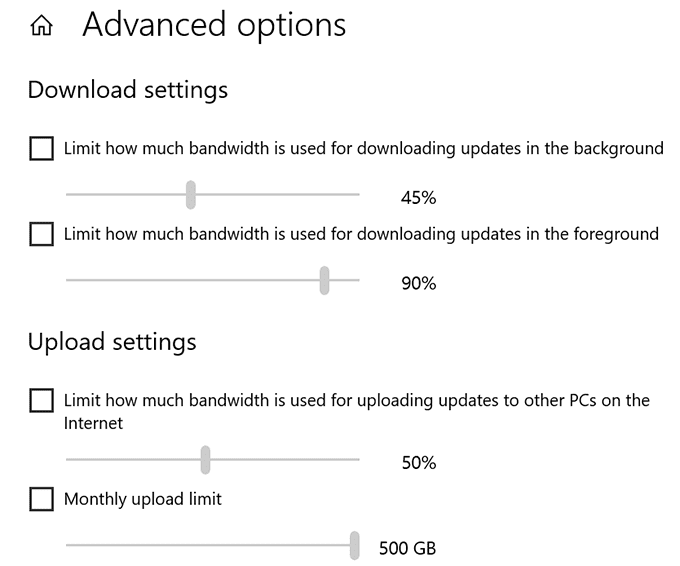
برنامه هایی را که از پهنای باند بسیار زیادی استفاده می کنند ، ببندید برخی از برنامه ها از اتصال اینترنت شما برای دانلود ، آپلود و همگام سازی پرونده ها استفاده می کنند. برای بهبود سرعت بارگیری و بارگذاری ، هنگام بارگیری یا بارگذاری چیزی باید این برنامه ها را بسته یا غیرفعال نگه دارید. شما می توانید این برنامه ها را به روش زیر پیدا کنید. Settings را باز کنید. Network & Internet را نتخاب کنید. Data usage را از نوار کناری سمت چپ انتخاب کنید.
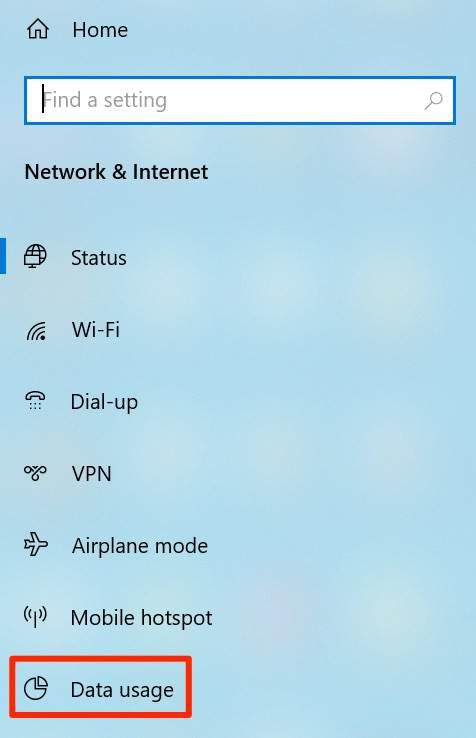
View usage per app را در صفحه سمت راست انتخاب کنید.
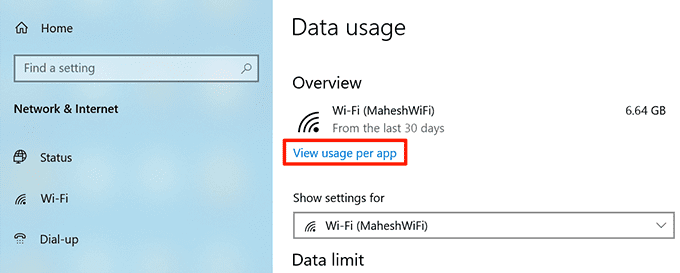
- برنامه ها و داده های استفاده شده از آنها را خواهید دید. برنامه هایی را که بیش از حد از داده های شما استفاده می کنند پیدا کنید و آن برنامه ها را غیرفعال یا بسته کنید.
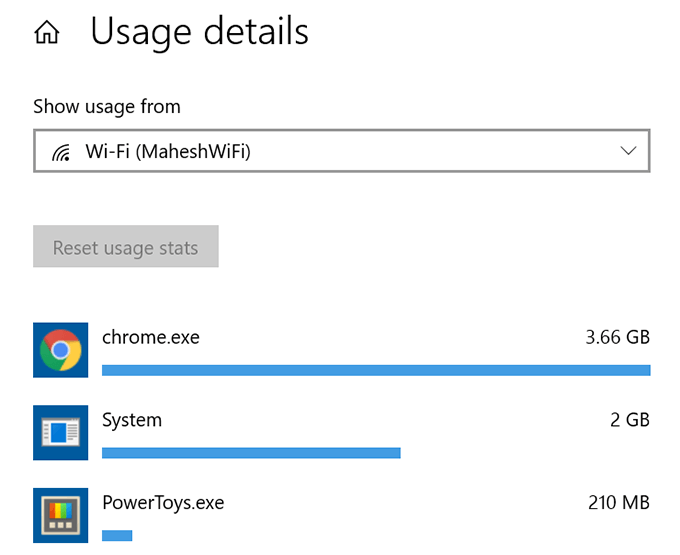
Metered Connection راغیرفعال کنید
یک اتصال اندازه گیری شده به شما امکان می دهد در اتصال اینترنت خود محدودیت تعیین کنید. اگر اتصال کنونی شما این ویژگی را دارد ، باید آن را غیرفعال کنید تا سرعت دانلود و بارگیری سریع تری داشته باشید. Settings را باز کنید. Network & Internet را انتخاب کنید. Change connection properties را انتخاب کنید.
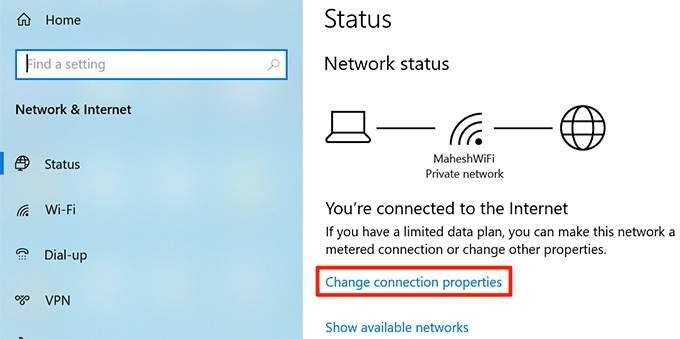
به پایین بروید تا Metered connection را ببینید. ضامن این گزینه را به خاموش تغییر دهید.
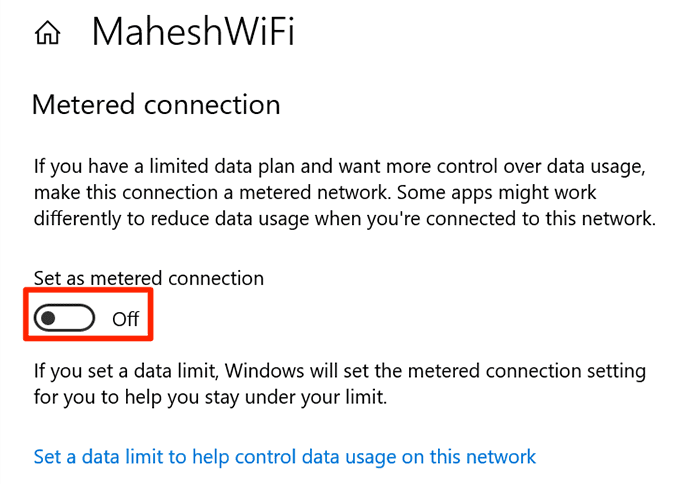
اتصال اینترنت شما دیگر محدود نیست.
برنامه های پس زمینه را خاموش کنید
بسیاری از برنامه ها در پس زمینه اجرا می شوند و از اتصال به اینترنت خود استفاده کنید. در نتیجه ، سرعت دانلود و بارگیری کمتری دارید. می توانید گزینه برنامه های پس زمینه را در رایانه خود غیرفعال کنید. این باعث می شود که همه برنامه های شما در پس زمینه اجرا نشوند. Settings را باز کنید. Privacy را انتخاب کنید. در نوار کناری سمت چپ پایین بروید و انتخاب کنید Background apps.
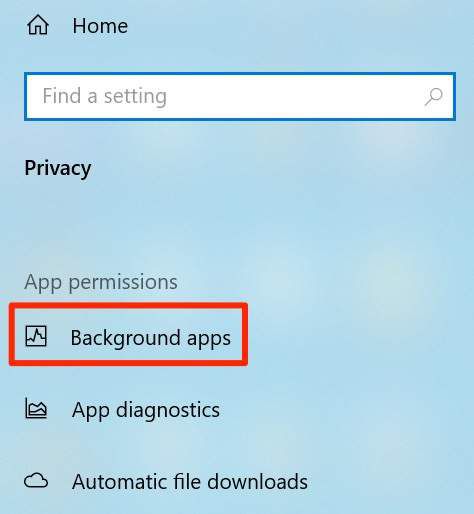
در صفحه سمت راست ، Let apps run in the background را off کنید.
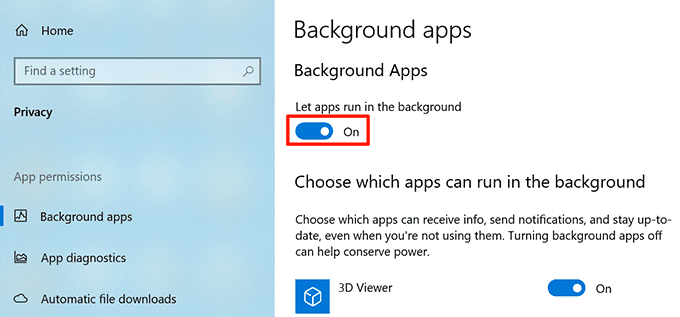
- همچنین می توانید برای جلوگیری از اجرای برنامه در پس زمینه ، برنامه ها به صورت تکی از پایین غیر فعال کنید.
حذف پرونده های موقت تعداد زیادی پرونده موقتی می تواند سرعت رایانه شما را کم کند. این می تواند بر سرعت بارگذاری و بارگیری شما تأثیر بگذارد. برای افزایش سرعت آپلود و دانلود می توانید از شر این پرونده های موقت خلاص شوید. حذف پرونده های موقت تاثیری در عملکرد برنامه های شما نخواهد داشت. Windows + R را فشار دهید تا Run را باز کنید. موارد زیر را در کادر Run تایپ کرده و فشار دهید ٪ temp٪ را وارد کنید و ok کنید
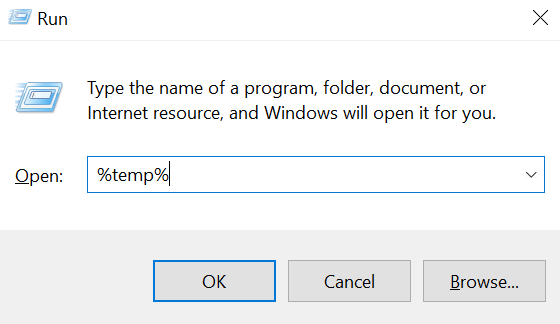
همه پرونده ها را در پوشه temp انتخاب کنید ، روی یکی از پرونده ها کلیک راست کرده و انتخاب کنید حذف.

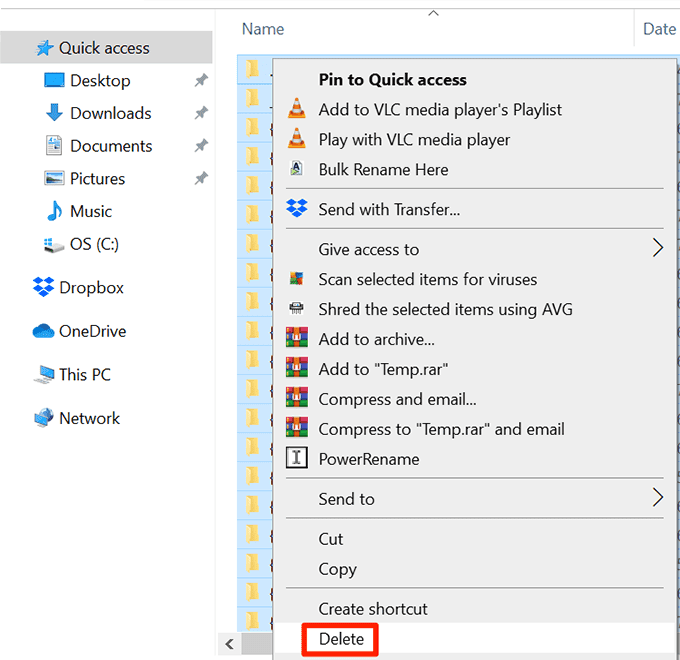
روی سطل آشغال راست کلیک کنید انتخاب کنید Empty Recycle Bin.

از برنامه های مدیریت دانلود استفاده کنید
رایج ترین روش های دانلود و بارگذاری پرونده ها در ویندوز 10 به اندازه کافی سریع نیستند. روش های بهتر و سریع تری برای بارگذاری و بارگیری پرونده های شما وجود دارد. برای بارگیری پرونده ها می توانید به جای ابزار پیش فرض خود از یک برنامه دانلود استفاده کنید. این برنامه ها از دانلود چند رشته ای استفاده می کنند که سرعت شما را افزایش می دهد. برای بارگذاری پرونده ها ، می توانید از ابزاری که آپلود فایل ها در آن ارائه می دهد ، استفاده کنید. این گاهی سرعت بارگذاری بهتری نسبت به یک روش مبتنی بر وب فراهم می کند.
از مرورگر وب دیگری استفاده کنید
اگر مرورگر وب پیش فرض شما به اندازه کافی سریع فایل ها را بارگیری نمی کند ، می توانید مرورگر خود را تغییر دهیدبرای بارگیری سریعتر برخی از مرورگرها برای استفاده کامل از سرعت اینترنت شما بهینه نشده اند.
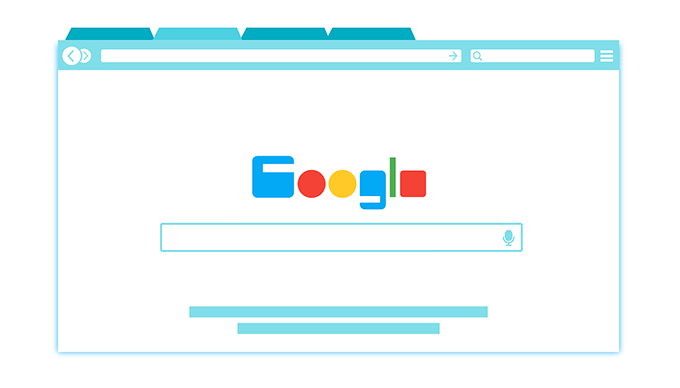
اگر از Chrome استفاده می کنید ، می توانید به Firefox بروید و ببینید آیا این امر به بهبود سرعت شما کمک می کند یا غیره.
ویروس ها و بدافزارها را از رایانه خود پاک کنید
یکی از راه های دستیابی به سرعت بارگذاری و بارگیری سریعتر در ویندوز 10 این است که دستگاه خود را از هرگونه ویروس و بدافزار خلاص کنید. ویروس های مختلف می توانند سرعت بارگیری و بارگذاری شما را کم کنند.
رمزعبور WiFi خود را تغییر دهید
ممکن است کسی رمز وای فای شما را بداند و با استفاده از اتصال خود برای دانلود پرونده ها استفاده کند. این باعث کاهش پهنای باند اینترنت شما می شود. در نتیجه ، سرعت بارگذاری و بارگیری کمتری را تجربه خواهید کرد. یکی از راه های اخراج دیگران از شبکه شما این است، رمزعبور WiFi خود را تغییر دهید و سپس رمز عبور را با کسی به اشتراک نگذارید. صفحه تنظیمات روتر خود را باز کنید. در بیشتر روترها ، می توانید با تایپ 192.168.1.1 در مرورگر به آن صفحه دسترسی پیدا کنید. در مرورگر وب خود به عنوان admin به جای رمز و نام کاربری به روتر خود وارد شوید.

در صفحه تنظیمات ، روی Wireless Settings کلیک کنید
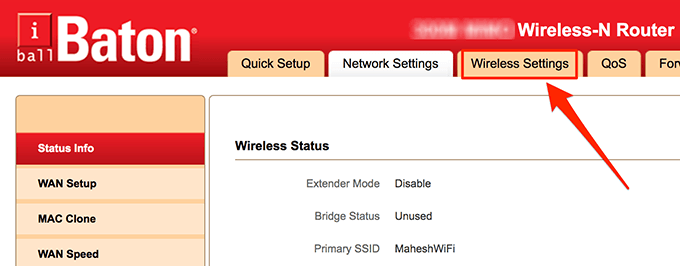
از نوار کناری سمت چپ Wireless Security انتخاب کنید. روتر شما ممکن است این گزینه دقیق را نداشته باشد اما باید چیزی مشابه آن باشد.در پنجره سمت راست کنار Security Key ، یک رمز ورود جدید برای شبکه WiFi خود وارد کنید.
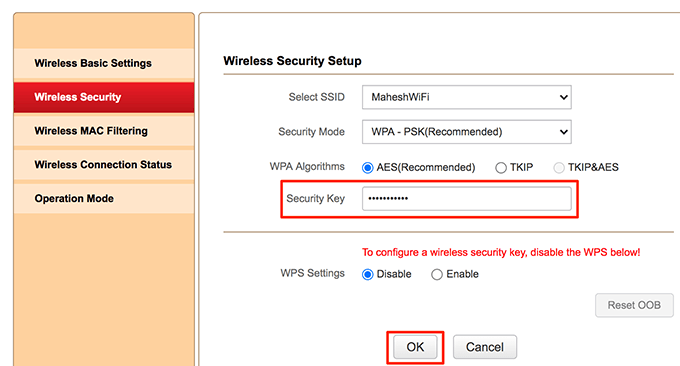
برای ذخیره تغییرات روی ok کلیک کنید.
اینترنت خود را ارتقا دهید
آخرین کاری که می توانید برای دریافت سریعتر سرعت بارگیری و بارگذاری انجام دهید این است که اینترنت فعلی خود را با پرداخت پول بیشتر به سرویس دهنده اینترنت خود مثلا مخابرات ارتقا دهید.

پس از ارتقا plan طرح ، روتر خود را دوباره راه اندازی کنید. پس می توانیداز سرعت بارگذاری و بارگیری سریعتر لذت ببرید.
1 دیدگاه
به گفتگوی ما بپیوندید و دیدگاه خود را با ما در میان بگذارید.




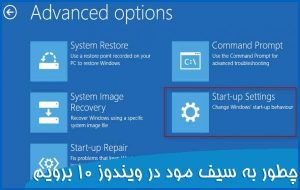

با سلام ممنون از راهنمایی شما